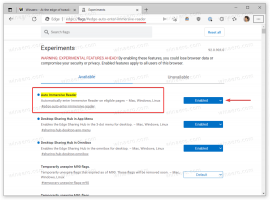Activer le zoom avec la molette de la souris dans les photos sous Windows 10
Dans Windows 10, il existe une application Photos intégrée qui permet de visualiser des images et d'effectuer des modifications de base. Une fonctionnalité moins connue est la possibilité de modifier l'action de la molette de la souris. Il peut être réglé pour effectuer un zoom avant/arrière ou passer au fichier suivant ou précédent.
Publicité
Microsoft a inclus une nouvelle application basée sur la plate-forme Windows universelle, "Photos" au lieu du bon vieux Visionneuse de photos Windows à partir de Windows 7 et Windows 8.1. L'application Photos est définie comme l'application de visualisation d'images par défaut. L'application Photos peut être utilisée pour parcourir, partager et éditer vos photos et votre collection d'images. Avec les mises à jour récentes, l'application a une toute nouvelle fonctionnalité "Remix de l'histoire" qui permet d'appliquer un ensemble d'effets 3D fantaisie à vos photos et vidéos. En outre, la possibilité de couper et de fusionner des vidéos a été ajoutée.

Dans la version Windows 8.1 de l'application Photos Metro, le comportement par défaut lors du défilement sur une photo était d'afficher l'image suivante ou précédente. Lorsque vous maintenez la touche Ctrl enfoncée et que vous faites défiler l'application Photo de Windows 8.1, un zoom avant/arrière est effectué. C'était différent du comportement par défaut de la visionneuse de photos Windows de Windows 7 et de la galerie de photos de Vista, ainsi que de la galerie de photos Windows Live, où le défilement provoquait directement un zoom avant/arrière.
Dans ma version Windows 10 de l'application Photos, l'action par défaut de la molette/défilement de la souris est définie pour accéder au fichier suivant ou précédent. Cependant, il est facile de définir l'action souhaitée dans les options de l'application. Voici comment.
Pour activer le zoom avec la molette de la souris dans l'application Photos sous Windows 10, procédez comme suit.
- Ouvrez Photos. Sa vignette est épinglée par défaut dans le menu Démarrer.
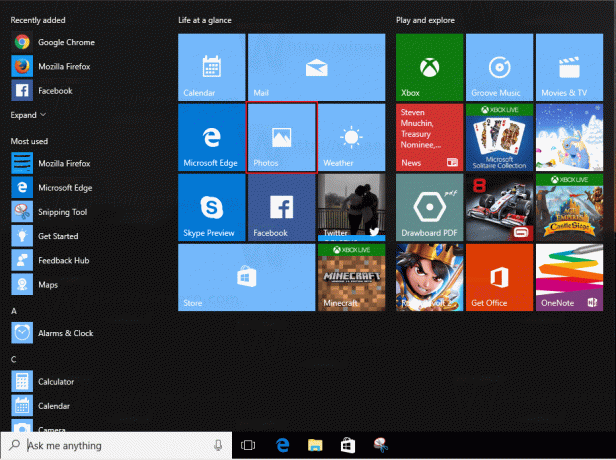
- Cliquez sur le bouton de menu à trois points dans le coin supérieur droit.
- Cliquez sur l'élément de menu Paramètres.

- Les paramètres seront ouverts. Allez dans "Affichage et édition".
- Sous la molette de la souris, activez l'option Zoom avant et arrière.
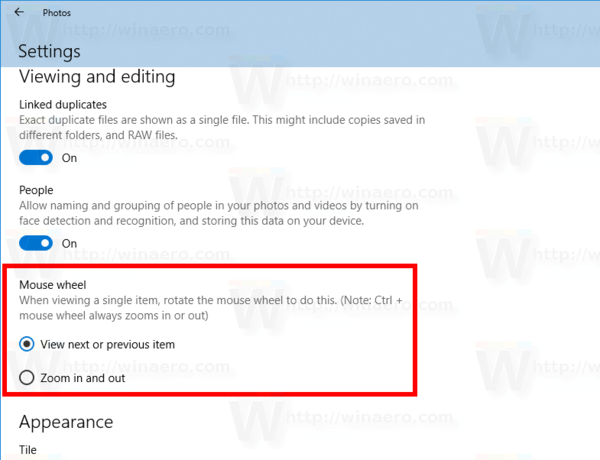
Cela permettra de zoomer avec la molette de la souris dans l'application Photos sous Windows 10.
Remarque: sous Windows 10, en maintenant la touche Ctrl enfoncée, l'application Photos agrandit l'image quelle que soit la valeur de l'option.
Vous pouvez restaurer le comportement par défaut à tout moment.
Restaurer le comportement par défaut
Pour restaurer le comportement par défaut,
- Ouvrez Photos.
- Ouvrez ses paramètres.
- Remettez l'option Molette de la souris sur "Afficher l'élément suivant ou précédent".
C'est ça.