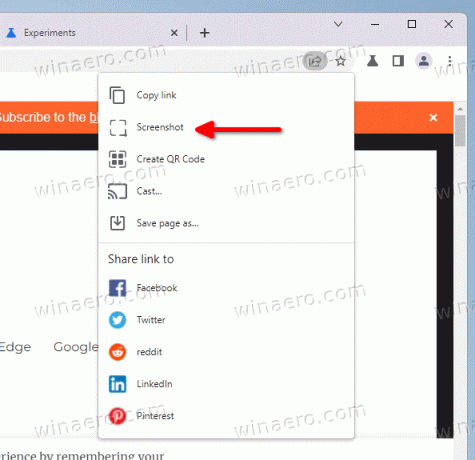L'outil de capture d'écran intégré dans Chrome dispose désormais d'un éditeur à part entière
Depuis janvier 2022, Google teste un outil de capture d'écran expérimental dans son navigateur Chrome. L'outil permet de capturer une zone définie par l'utilisateur du site Web ouvert dans l'onglet actuel. Désormais, Chrome permet de modifier et d'annoter la capture.
Publicité
En fait, l'éditeur de capture d'écran a été prévu par les développeurs depuis la toute première implémentation. quand nous testé en janvier, il était déjà disponible sous la forme d'une maquette d'interface utilisateur.
Maintenant, l'éditeur est en ligne. Pour y accéder, vous devez cliquer sur le bouton "Modifier" dans la boîte de dialogue de capture.

Il est livré avec plusieurs outils pour annoter vos captures d'écran.
- Cercle
- Doubler
- Flèches
- Autocollants émojis
- Texte
- Rectangle
- Brosser
Vous pouvez également spécifier la couleur de tel ou tel outil. Enfin, il y a un bouton pour copier vos modifications dans le presse-papiers du système.
Au moment d'écrire ces lignes, l'outil de capture d'écran et son éditeur sont cachés derrière un drapeau. Voici comment les activer.
Activer l'éditeur de capture d'écran dans Google Chrome
- Ouvrez un nouvel onglet dans Google Chrome.
- Collez ce qui suit dans la barre d'adresse
chrome://flags/#sharing-desktop-screenshots, et frappez Entrer. - Maintenant, activez le "Captures d'écran du bureau" que vous voyez en sélectionnant l'option "Activé" dans le menu déroulant à droite.
- Pour activer l'éditeur de capture d'écran dans Google Chrome, collez
chrome://flags/#sharing-desktop-screenshots-editdans la zone URL. - Activez le Mode d'édition des captures d'écran du bureau drapeau.
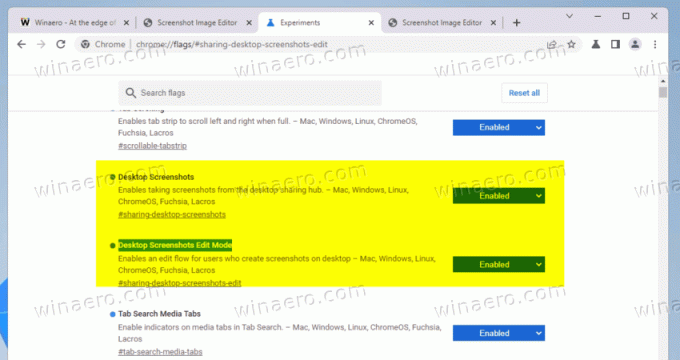
- Redémarrez le navigateur pour appliquer les modifications.
Fait! Après avoir redémarré le navigateur, ouvrez n'importe quel site Web et cliquez sur le bouton de partage dans la barre d'adresse. De là, sélectionnez le Capture d'écran... option et sélectionnez la zone à capturer.
Une fois capturé une capture d'écran, cliquez sur le Modifier bouton pour accéder à l'éditeur et vérifier ses fonctionnalités.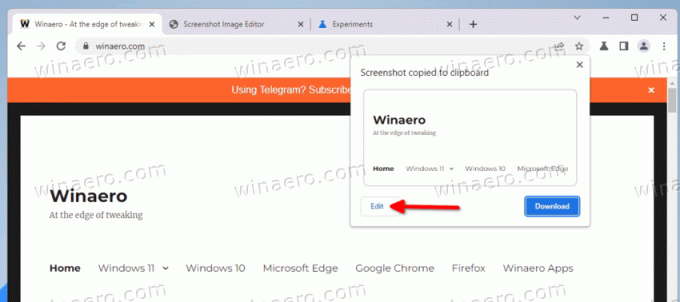
Pour l'instant, ces fonctionnalités expérimentales ne sont disponibles que dans Chrome Canary. Il n'y a pas de date de sortie connue pour qu'ils atteignent la version stable du navigateur.
Grâce à @Leopeva64 pour le pourboire.
Si vous aimez cet article, partagez-le en utilisant les boutons ci-dessous. Cela ne vous demandera pas grand-chose, mais cela nous aidera à grandir. Merci pour votre aide!