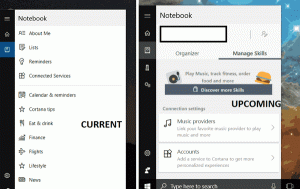Activer ou désactiver les pauses d'intonation du narrateur dans Windows 10
Comment activer ou désactiver les pauses d'intonation du narrateur dans Windows 10
Comme vous le savez peut-être déjà, Narrator est une application de lecture d'écran intégrée à Windows 10. Le Narrateur permet aux utilisateurs ayant des problèmes de vision d'utiliser un PC et d'effectuer des tâches courantes. L'utilisateur peut activer ou désactiver la fonction de pauses d'intonation pour le Narrateur, qui sont des pauses de ponctuation qui rendent la parole plus naturelle.
Microsoft décrit la fonctionnalité Narrateur comme suit :
Le Narrateur vous permet d'utiliser votre PC sans écran ni souris pour effectuer des tâches courantes si vous êtes aveugle ou malvoyant. Il lit et interagit avec les éléments à l'écran, comme le texte et les boutons. Utilisez le Narrateur pour lire et écrire des e-mails, naviguer sur Internet et travailler avec des documents.
Des commandes spécifiques vous permettent de naviguer dans Windows, le Web et les applications, ainsi que d'obtenir des informations sur la zone du PC dans laquelle vous vous trouvez. La navigation est disponible à l'aide d'en-têtes, de liens, de points de repère, etc. Vous pouvez lire le texte (y compris la ponctuation) par page, paragraphe, ligne, mot et caractère, ainsi que déterminer des caractéristiques telles que la police et la couleur du texte. Révisez efficacement les tableaux avec la navigation dans les lignes et les colonnes.
Le Narrateur dispose également d'un mode de navigation et de lecture appelé Scan Mode. Utilisez-le pour contourner Windows 10 en utilisant uniquement les flèches haut et bas de votre clavier. Vous pouvez également utiliser un afficheur braille pour naviguer sur votre PC et lire du texte.
Windows 10 permet de personnaliser les options du Narrateur. Vous pouvez changer son Raccourcis clavier, personnaliser Voix du narrateur, permettre Avertissements de verrouillage des majuscules, et Suite. Vous pouvez choisir la voix pour le narrateur, régler la vitesse de parole, la hauteur et le volume.
Le Narrateur prend en charge Mode de balayage qui vous permet de naviguer dans les applications, les e-mails et les pages Web à l'aide des touches fléchées. Vous pourrez également utiliser des raccourcis clavier courants pour lire du texte et accéder directement aux titres, liens, tableaux et points de repère.
Pour lancer certaines fonctionnalités du Narrateur, vous pouvez utiliser ses raccourcis clavier. Les raccourcis clavier incluent une touche de modification spéciale, qui est définie à la fois sur Caps Lock et Insert par défaut. Vous pouvez changer les touches de modification.
En outre, vous pouvez activer spécial Mode de verrouillage pour la touche de modification du Narrateur. Lorsqu'il est activé, vous n'avez pas à appuyer sur le Narrateur pour lancer une fonction Narrateur.
Le Narrateur prend en charge la lecture phonétique des caractères. C'est-à-dire, lire « a Alfa, b Bravo, c Charlie » tout en naviguant « abc » par caractère.
Selon Microsoft, les utilisateurs ne veulent pas entendre les informations phonétiques annoncées automatiquement. Au lieu de cela, il devrait s'agir d'une fonctionnalité à la demande, à utiliser uniquement lorsque l'utilisateur en a besoin. À partir de construire 18282, le Narrateur n'annonce pas automatiquement les informations phonétiques. Au fur et à mesure que vous naviguez par caractères, ces informations seront omises. Si vous avez besoin des informations phonétiques pour lever l'ambiguïté des caractères, vous pouvez émettre une commande pour entendre la phonétique. Utilisez la commande clavier de Clé du narrateur + Virgule deux fois rapidement. Si, par exemple, vous utilisez le Disposition standard du clavier avec le paramètre par défaut de la touche Narrateur de « Verrouillage majuscule ou insertion », vous devez émettre la commande Verrouillage des majuscules + Virgule (ou Insert + Virgule), où la touche Virgule est pressée deux fois rapidement tout en appuyant sur le Verrouillage des majuscules (ou Insérer).
Sous Windows 10, il est possible d'activer ou de désactiver le Narrateur pour faire des pauses d'intonation. Lorsqu'il est activé, le Narrateur fait des pauses de ponctuation qui rendent la parole plus naturelle. Ceci n'est disponible que pour certaines voix.
Pour activer ou désactiver les pauses d'intonation du narrateur dans Windows 10, procédez comme suit.
- Ouvrez le Application de paramètres.
- Allez dans Facilité d'accès -> Narrateur.
- Sur la droite, activer le Narrateur si nécessaire.
- Faites défiler jusqu'au Changez ce que vous entendez lorsque vous lisez et interagissez section.
- Activer ou désactiver l'option Demander au Narrateur d'utiliser la ponctuation pour déterminer les pauses lors de la lecture sur le côté droit.
Vous avez terminé.
Remarque: cette option est activée par défaut dans mon Windows 10.
Alternativement, vous pouvez appliquer un ajustement du Registre.
Activer la lecture phonétique des caractères du narrateur dans le registre
- Ouvrez le Application de l'éditeur de registre.
- Accédez à la clé de registre suivante.
HKEY_CURRENT_USER\SOFTWARE\Microsoft\Narrateur
Voir comment accéder à une clé de registre en un clic.
- A droite, modifiez ou créez une nouvelle valeur DWORD 32 bits IntonationPause.
Remarque: même si vous êtes sous Windows 64 bits vous devez toujours créer une valeur DWORD 32 bits. - Définissez ses données de valeur sur l'une des valeurs suivantes:
- 0 - Désactivé
- 1 - Activé
- Vous avez terminé.
Pour gagner du temps, vous pouvez télécharger les fichiers de registre suivants :
Télécharger les fichiers du registre
L'archive ZIP inclut le réglage d'annulation.
C'est ça.
Autres conseils du narrateur :
- Activer les touches du clavier tactile lorsque vous soulevez le doigt dans le narrateur Windows 10
- Activer la lecture phonétique des caractères du narrateur dans Windows 10
- Activer la voix du narrateur pour accentuer le texte formaté dans Windows 10
- Modifier le niveau de contexte du Narrateur pour les boutons et les commandes dans Windows 10
- Modifier la façon dont le narrateur lit le texte en majuscule dans Windows 10
- Modifier le niveau de verbosité du narrateur dans Windows 10
- Verrouiller la clé du narrateur dans Windows 10
- Modifier la touche de modification du narrateur dans Windows 10
- Activer le mode de numérisation Narrateur dans Windows 10
- Changer le périphérique de sortie audio pour le narrateur dans Windows 10
- Désactiver le volume inférieur des autres applications lorsque le narrateur parle
- Désactiver les services en ligne pour le narrateur dans Windows 10
- Désactiver Narrator Home dans Windows 10
- Réduire l'accueil du Narrateur à la barre des tâches ou à la barre d'état système dans Windows 10
- Personnaliser les paramètres du curseur du Narrateur dans Windows 10
- Personnaliser la voix du narrateur dans Windows 10
- Modifier la disposition du clavier du Narrateur dans Windows 10
- Démarrer le Narrateur avant de se connecter sous Windows 10
- Démarrer le Narrateur après la connexion dans Windows 10
- Toutes les manières d'activer le Narrateur dans Windows 10
- Désactiver le raccourci clavier du Narrateur dans Windows 10
- Écoutez des informations avancées sur les contrôles avec le Narrateur dans Windows 10
- Modifier les raccourcis clavier du Narrateur dans Windows 10
- Activer ou désactiver les avertissements de verrouillage des majuscules du Narrateur dans Windows 10
- Lire par phrase dans le narrateur sous Windows 10
- Désactiver le guide de démarrage rapide du Narrateur dans Windows 10
- Déverrouiller des voix de synthèse supplémentaires dans Windows 10
- Comment changer le canal audio du narrateur dans Windows 10