Comment ajouter une icône de bureau OneDrive dans Windows 10
OneDrive est la solution de stockage de documents en ligne créée par Microsoft et fournie avec Windows 10. Il peut être utilisé pour stocker vos documents et autres données en ligne dans le cloud. Il offre également la synchronisation des données stockées sur tous vos appareils. Dans cet article, nous verrons comment ajouter l'icône du bureau OneDrive dans Windows 10.

OneDrive est fourni avec Windows depuis Windows 8. Il s'agit de la solution tout-en-un conçue par Microsoft pour offrir à l'utilisateur la possibilité d'avoir le même ensemble de paramètres, mêmes fichiers et même apparence sur chaque PC avec lequel il se connecte en utilisant son Microsoft Compte. Anciennement connu sous le nom de SkyDrive, le service a été renommé il y a quelque temps.
La fonctionnalité de synchronisation dans OneDrive repose sur le compte Microsoft. Pour utiliser OneDrive, vous devez d'abord en créer un. Outre OneDrive, le compte Microsoft peut être utilisé pour se connecter à Windows 10, Office 365 et à la plupart des services Microsoft en ligne.
Pour ajouter l'icône du bureau OneDrive dans Windows 10, procédez comme suit.
Publicité
- Ouvrez le Application de l'éditeur de registre.
- Accédez à la clé de registre suivante.
HKEY_CURRENT_USER\Software\Microsoft\Windows\CurrentVersion\Explorer\HideDesktopIcons\NewStartPanel
Voir comment accéder à une clé de registre en un clic.
- Sur la droite, modifiez ou créez une nouvelle valeur DWORD 32 bits nommée "{018D5C66-4533-4307-9B53-224DE2ED1FE6}". Par défaut, ses données de valeur sont 1, ce qui signifie que l'icône OneDrive est masquée sur le bureau. Définissez-le sur 0 pour rendre l'icône du bureau OneDrive visible.
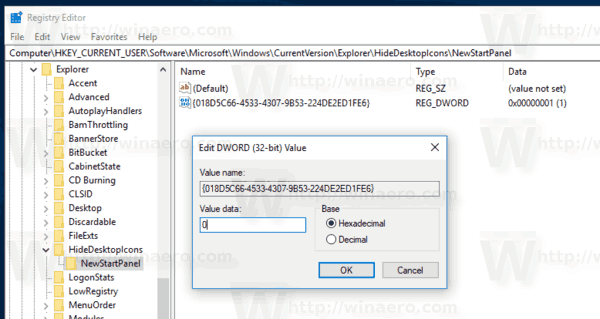 Remarque: même si vous êtes sous Windows 64 bits vous devez toujours créer une valeur DWORD 32 bits.
Remarque: même si vous êtes sous Windows 64 bits vous devez toujours créer une valeur DWORD 32 bits. - presse F5 sur votre bureau pour l'actualiser. L'icône apparaîtra instantanément.

Pour gagner du temps, vous pouvez télécharger les fichiers de registre prêts à l'emploi suivants.
Télécharger les fichiers du registre
Si un jour vous décidez de passer de OneDrive à une solution alternative telle que Dropbox pour la synchronisation de fichiers, il existe un moyen de désinstaller l'application OneDrive. Dans les versions récentes de Windows 10, Microsoft a fourni la possibilité de le désinstaller directement des applications et fonctionnalités. Pour le tutoriel détaillé, veuillez vous référer à l'article Un moyen officiel de désinstaller OneDrive dans Windows 10.



