Comment utiliser la dictée avec le clavier tactile sous Windows 10
Windows 10 comprend un clavier tactile pour ordinateurs et tablettes avec écran tactile. Lorsque vous touchez un champ de texte sur votre tablette, le clavier tactile apparaît à l'écran. Si vous n'avez pas d'écran tactile, vous pouvez toujours le lancer. Windows 10 Fall Creators Update, également connu sous son nom de code « Redstone 3 », est la prochaine mise à jour majeure de Windows 10. Il est en développement actif au moment de la rédaction de cet article. Il est livré avec une application de clavier tactile mise à jour qui prend en charge la dictée sur le bureau.
Publicité
Récemment, Microsoft a publié Windows 10 build 16215 pour Windows Insiders. Il est livré avec une application de clavier tactile mise à jour qui propose un certain nombre de nouvelles dispositions. S'il te plait regarde Comment changer la disposition du clavier tactile dans Windows 10.
Voici à quoi cela ressemble :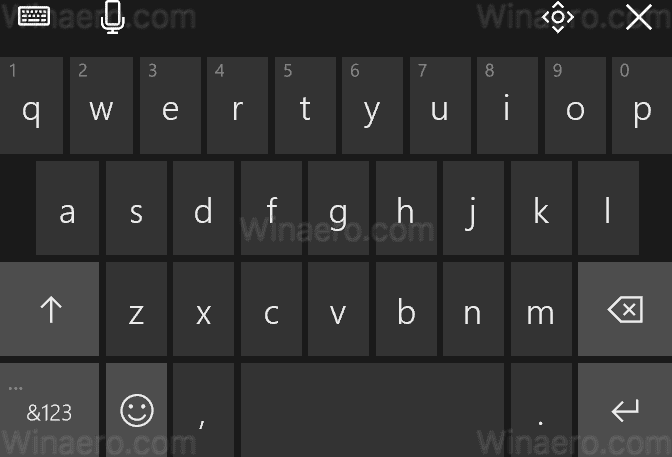
Pour utiliser la dictée avec le clavier tactile sous Windows 10
, cliquez sur le bouton du microphone dans le coin supérieur gauche du clavier tactile. Alternativement, vous pouvez appuyer sur Gagner + H raccourcis claviers. Ce raccourci clavier fonctionne dans n'importe quelle application.Vous pouvez également utiliser un certain nombre de commandes vocales pour modifier votre saisie ou insérer une ponctuation. Les commandes sont les suivantes (vous devez les prononcer à voix haute) :
- aller à la fin du paragraphe - déplacer le curseur à la fin du paragraphe.
- aller au début de - déplacer le curseur sur le premier caractère avant le mot ou la phrase spécifié.
- descendre à la phrase suivante - déplacer le curseur vers la phrase suivante.
- aller à la fin de la phrase - déplacer le curseur jusqu'à la fin de la phrase
- aller au début du paragraphe - déplacer le curseur au début du paragraphe
- aller après - déplacer le curseur sur le premier caractère après le mot ou la phrase spécifié
- revenir au mot précédent - déplacer le curseur au début du mot précédent.
- passer au début du mot - déplacer le curseur au début du mot courant.
- sélectionnez cela - sélectionnez le résultat de reconnaissance vocale le plus récent.
- sélectionner - sélectionnez le mot ou la phrase spécifié.
- sélectionnez les trois mots suivants - sélectionnera les 3 mots suivants.
- sélection claire - supprimer la sélection du texte.
- arrête de dicter - arrête la dictée.
- commencer à épeler - activer le mode orthographe
- mettre fin à l'orthographe - désactiver le mode d'orthographe.
- virgule/point/point d'interrogation/etc - insérez la ponctuation appropriée.
- supprimer les trois derniers mots - supprime les 3 derniers mots.
- supprimer ça - supprimer les résultats de reconnaissance vocale les plus récents ou le texte actuellement sélectionné.
- Allez à gauche - comme si vous appuyiez sur la touche fléchée gauche.
- appuyez sur supprimer - comme si vous appuyiez sur la touche supprimer.
- appuyez sur retour arrière- comme si vous appuyiez sur la touche retour arrière.
- déplacer vers la droite - comme si vous appuyiez sur la touche fléchée droite.
Mise à jour: à partir de Windows 10 Fall Creators Update RTM build 16299, vous pouvez utiliser le raccourci clavier Gagner + H pour démarrer rapidement la dictée.
C'est ça.
