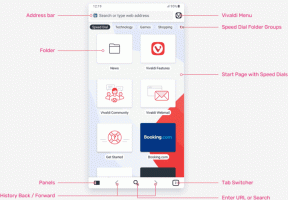Comment modifier le thème, la couleur et la taille du curseur dans Windows 11
Windows 11 vous permet de modifier le thème du curseur en fonction de la taille et de la couleur du curseur. Outre l'apparence du pointeur de la souris, vous pouvez également personnaliser l'apparence de l'indicateur de texte.
Publicité
Depuis les toutes premières versions, Microsoft Windows prend en charge la personnalisation de l'apparence et du style du pointeur de la souris. Traditionnellement, le thème par défaut a un design discret. Mais l'utilisateur peut le changer en tout ce qu'il veut. Il prend également en charge les curseurs animés, apportant un peu de plaisir à vos tâches quotidiennes.
À un moment donné, Microsoft a autorisé l'ajout de thèmes de curseur supplémentaires en quelques clics. Vous vous souvenez peut-être des célèbres pointeurs de dino animés. De nos jours, vous pouvez télécharger des centaines de curseurs personnalisés à partir d'Internet.
Dans Windows 11, l'application Paramètres offre de riches options de personnalisation en plus de la simple sélection de thème dans le Panneau de configuration classique. En quelques clics, vous pouvez modifier la taille et le style du curseur et même spécifier une couleur personnalisée pour le curseur. En outre, il vous permet de modifier la taille et la couleur du curseur de texte. Mais si vous préférez le panneau de configuration classique, vous pouvez toujours l'utiliser pour changer rapidement le thème du curseur.
Modifier la taille et le style du curseur dans Windows 11
- Faites un clic droit sur le Démarrer bouton et sélectionnez Réglages depuis le menu contextuel.
- Sélectionner Accessibilité à gauche.
- Dans le volet de droite, cliquez sur le Pointeur et toucher de la souris Objet.

- Sur la page suivante, sélectionnez Blanc, Noir, Inversé, ou alors Coutume sous le Style de pointeur de la souris section.

- Maintenant, ajustez la valeur de Taille glissière. Vous pouvez le définir sur une valeur de 1 pour 15, où 1 est la valeur par défaut.

Vous avez terminé.
Définir le style du curseur sur "Personnalisé" vous permettra de spécifier une couleur de votre choix pour le pointeur. Windows 11 affiche quelques préréglages et vous permet également de définir n'importe quelle autre couleur.
Changer la couleur du curseur dans Windows 11
- Presse Gagner + je ouvrir Réglages.
- Cliquez sur Accessibilité sur le côté gauche, puis cliquez sur Pointeur et toucher de la souris sur la droite.

- En dessous de Style de pointeur de la souris, clique sur le Coutume option.
- La page affichera une nouvelle section, Couleurs recommandées. Cliquez sur la case avec une couleur à appliquer instantanément au pointeur de la souris.

- Pour changer la couleur du curseur dans Windows 11 en une couleur différente, cliquez sur le Choisissez une autre couleur bouton.

- Dans la boîte de dialogue suivante, utilisez la zone de gauche pour spécifier une couleur de base, puis modifiez son intensité avec le curseur ci-dessous.

- Aussi, vous pouvez cliquer sur le Suite chevron pour saisir directement les valeurs RVB ou HSV.
- Cliquez sur Fait pour appliquer la couleur.
Vous avez terminé. Le pointeur de la souris aura désormais une couleur et une taille personnalisées, selon vos préférences.
Enfin, vous pouvez modifier tout le thème du curseur en un clic dans l'application classique du Panneau de configuration. Bien que ce dernier soit bien caché dans Windows 11, il fonctionne toujours et contient toujours un certain nombre d'applets utiles. Certains d'entre eux restent exclusifs à l'application et n'ont pas d'homologues modernes dans les paramètres.
Modifier le thème du curseur dans le panneau de configuration
- Presse Gagner + R et le contrôle de type dans le Cours boîte pour ouvrir l'héritage Panneau de commande.

- Si nécessaire, basculez-le vers Icônes voir et trouver le Souris icône.

- Allez à la Pointeurs puis sélectionnez le thème souhaité sous l'onglet Schème section.

- Clique sur le Appliquer et D'ACCORD boutons pour activer instantanément le thème de curseur sélectionné.
Fait!
Clés de registre
Si vous êtes curieux, Windows stocke les paramètres de style, de taille et de couleur du pointeur de la souris sous les clés de registre suivantes :
- HKEY_CURRENT_USER\Panneau de configuration\Curseurs
- HKEY_CURRENT_USER\Software\Microsoft\Accessibilité
Vous pouvez les exporter avant de modifier quoi que ce soit et les importer ultérieurement pour restaurer rapidement les paramètres modifiés.
Personnaliser le curseur de texte dans Windows 11
En plus des personnalisations du pointeur examinées ci-dessus, Windows 11 vous permet de personnaliser l'indicateur de curseur de texte. Par défaut, un curseur de texte apparaît lorsqu'une zone de texte est mise au point, par ex. dans un document Word, dans le Bloc-notes, dans la boîte Exécuter, etc. Cela ressemble à une petite ligne verticale clignotante.
Pour le rendre plus visible, Windows inclut une fonctionnalité appelée "Indicateur de curseur de texte". Cela rend le petit curseur de texte coloré. Vous pouvez l'activer ou le désactiver, modifier sa couleur et sa taille selon vos goûts. Voici comment cela peut être fait.
Activer l'indicateur de curseur de texte
- Ouvrez les paramètres Windows (Win + I).
- Clique sur le Accessibilité partie à gauche.
- À droite, sélectionnez Curseur de texte.

- Allume le Indicateur de curseur de texte option.

- Windows 11 mettra désormais en surbrillance le curseur dans les zones de texte et le rendra plus facile à repérer.
Fait! Vous pouvez désactiver cet indicateur de curseur de texte à tout moment ultérieurement en désactivant le Accessibilité > Curseur de texte > Indicateur de curseur de texte option dans Paramètres.
Alternativement, vous pouvez l'activer ou le désactiver dans le Registre.
La méthode du registre
L'option Indicateur de curseur texte est stockée sous la clé suivante :
HKEY_CURRENT_USER\SOFTWARE\Microsoft\Windows NT\CurrentVersion\Accessibility
Ici, vous devez créer ou modifier les éléments suivants chaîne (REG_SZ) valeur
-
"Configuration"="cursorindicator"- activer "Indicateur de curseur de texte". -
"Configuration"=""- désactiver "Indicateur de curseur de texte".

Remarque: Il s'agit d'une option par utilisateur.
Pour gagner du temps, vous pouvez télécharger les fichiers REG prêts à l'emploi suivants.
Télécharger les fichiers REG
Extrayez-les de l'archive ZIP dans n'importe quel dossier de votre choix. Ouvrez le Enable_text_cursor_indicator.reg fichier et confirmez l'invite UAC pour l'activer. L'autre fichier désactivera l'indication du curseur de texte.
Modifier la taille de l'indicateur de curseur de texte
L'indicateur du curseur de texte peut être de 5 tailles. Par défaut, il est défini sur le plus grand, mais vous pouvez le réduire. Cela peut être utile si vous trouvez l'indication par défaut trop grande.
Pour modifier la taille de l'indicateur du curseur de texte dans Windows 11, procédez comme suit.
- Ouvrez le Réglages application avec le Gagner + je raccourci clavier.
- Dans le panneau de gauche, cliquez sur Accessibilité.
- Maintenant, cliquez sur Curseur de texte dans le volet de droite.
- Sur la page suivante, réglez la position du Taille curseur pour ce que vous voulez.

Fait!
En outre, vous pouvez modifier la taille de l'indication par la modification directe du registre. Passons en revue cette méthode.
Utilisation d'un ajustement du registre
- Ouvrez l'éditeur de registre en appuyant sur Gagner + R et dactylographie
regeditdans le Cours boîte.
- Accédez à la clé suivante:
HKEY_CURRENT_USER\SOFTWARE\Microsoft\Accessibility\CursorIndicator. - A droite de la CurseurIndicateur clé, modifiez ou créez une nouvelle valeur DWORD 32 bits nommée Type d'indicateur.
- Définissez ses données de valeur sur un nombre compris entre 1 et 5. 1 est le plus petit, 5 est le plus grand indicateur.

Vous avez terminé.
Fichiers REG prêts à l'emploi
Vous pouvez éviter l'édition manuelle du Registre en téléchargeant l'ensemble de fichiers suivant.
Téléchargez les fichiers REG dans une archive ZIP en utilisant ce lien.
Extrayez-les dans n'importe quel dossier de votre choix. Maintenant, double-cliquez sur l'un de ces fichiers REG :
text_cursor_indicator_size_1.regtext_cursor_indicator_size_2.regtext_cursor_indicator_size_3.regtext_cursor_indicator_size_4.regtext_cursor_indicator_size_5.reg
Chacun des fichiers changera la taille de l'indicateur de curseur de texte à la valeur respective.
Enfin, Windows 11 vous permet de changer la couleur de l'indicateur du curseur de texte. Voici comment.
Personnaliser la couleur de l'indicateur de curseur de texte
- Presse Gagner + X sur le clavier et sélectionnez Réglages du menu.
- Dans Paramètres, ouvrez le Accessibilité > Curseur de texte page.

- En dessous de Couleurs recommandées, choisissez l'une des couleurs disponibles. Cela changera instantanément la couleur du Indicateur de curseur de texte.

- Si la couleur que vous souhaitez définir est manquante, vous pouvez l'appliquer manuellement. Pour ce clic Choisissez une autre couleur.

- Sur la gauche de la boîte de dialogue du sélecteur de couleurs, sélectionnez une couleur de base, par ex. vert.
- Maintenant, utilisez le curseur ci-dessous pour modifier l'intensité de la couleur.

- Aussi, vous pouvez cliquer sur le "Suite" et spécifiez une nouvelle couleur à l'aide des valeurs RVB et HSV.
- Cliquez sur Fait pour appliquer la couleur de votre choix.
Windows 11 écrira votre nouvelle couleur dans le registre dans le Couleur de l'indicateur Valeur DWORD sous le chemin de clé suivant :
HKEY_CURRENT_USER\SOFTWARE\Microsoft\Accessibility\CursorIndicator
Modifier l'épaisseur du curseur de texte dans Windows 11
Au lieu (ou en plus) de l'indicateur de curseur de texte, vous pouvez augmenter l'épaisseur du curseur de texte. Cela sera utile sur écrans haute résolution ou les personnes malvoyantes.
Il existe trois méthodes pour modifier l'épaisseur du curseur de texte. Vous pouvez utiliser Paramètres, Panneau de configuration et Registre.
Modifier l'épaisseur du curseur de texte avec les paramètres
- Ouvrez le Démarrer menu et sélectionnez le Réglages icône.
- Dans Paramètres, ouvrez la catégorie Accessibilité.
- A droite, cliquez sur le Curseur de texte bouton.
- Descendez vers le Épaisseur du curseur de texte curseur et définissez sa valeur de 1 à 20.

Fait. Mais les paramètres ne sont pas la seule méthode pour modifier l'épaisseur du curseur. Vous pouvez l'ajuster dans le panneau de configuration classique.
Utilisation du panneau de configuration classique
- Presse Gagner + R, taper
contrôleret frappe Entrer pour ouvrir le Panneau de configuration.
- Clique le Centre de facilité d'accès icône.

- Maintenant, cliquez sur le Rendre l'ordinateur plus facile à utiliser lien.

- Utilisez le Définir l'épaisseur du curseur clignotant menu déroulant pour définir la valeur d'épaisseur souhaitée. Vous pouvez le modifier dans une plage de 1 à 20.

Enfin, vous pouvez utiliser l'éditeur de registre pour ajuster l'épaisseur du curseur de texte. Bien que ce ne soit pas la méthode la plus pratique, elle peut être utile pour certains utilisateurs. Par exemple, vous pouvez l'utiliser pour automatiser la configuration de nouveaux comptes d'utilisateurs. Ou vous pouvez l'utiliser pour déployer rapidement vos préférences sur vos appareils.
Ajuster l'épaisseur du curseur de texte dans le registre
- Ouvrez l'éditeur de registre (
regedit.exe).
- Allez allez le
HKEY_CURRENT_USER\Panneau de configuration\Bureauclé. - Dans le volet de droite, double-cliquez sur la valeur DWORD 32 bits CaretWidth.
- Sélectionner Décimal pour Base, et entrez une nouvelle date de valeur dans une plage de 1 à 20 pour l'épaisseur du curseur de texte. 1 pixel est l'épaisseur par défaut.

- Vous devez maintenant vous déconnecter de votre compte utilisateur, ou redémarrer Windows 11 pour appliquer le changement.
Modifier le délai de clignotement du curseur de texte
De plus, vous personnalisez la durée de clignotement du curseur de texte avant qu'il ne s'arrête automatiquement. Par défaut, ce délai est de 5 secondes. Windows 11 n'inclut aucune interface utilisateur pour cette option, car ce n'est pas si important. Le délai de clignotement est défini en millisecondes.
Pour modifier le délai de clignotement du curseur de texte, procédez comme suit.
- Ouvrez l'éditeur de registre (
regedit.exe). - Développez la zone de gauche jusqu'à
HKEY_CURRENT_USER\Panneau de configuration\Bureauclé. - Dans le volet de droite à côté de la clé du bureau, double-cliquez sur le CaretTimeout valeur. Il s'agit d'une valeur DWORD 32 bits que vous pouvez créer vous-même si elle est manquante.
- Enfin, réglez Décimal en dessous de Base; et spécifiez un nouveau délai de clignotement du curseur de texte dans millisecondes.

- Déconnectez-vous de votre compte utilisateur ou redémarrez le système d'exploitation pour appliquer la modification.
Fait! La valeur par défaut est 5000 millisecondes = 5 secondes. Vous pouvez le régler sur 10000 pour le faire clignoter pendant 10 secondes.
Il s'agit de personnaliser l'apparence du curseur dans Windows 11.
Si vous aimez cet article, partagez-le en utilisant les boutons ci-dessous. Cela ne vous demandera pas grand-chose, mais cela nous aidera à grandir. Merci pour votre aide!