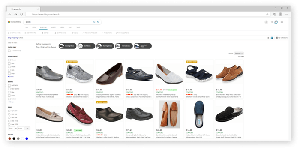Windows 11 Ouvrir l'explorateur de fichiers sur ce PC ou les téléchargements
Cet article vous montrera comment, dans Windows 11, ouvrez l'explorateur de fichiers sur ce PC ou sur les téléchargements. Il existe un paramètre dédié dans les options de dossier pour définir Ce PC comme emplacement de démarrage. Cependant, la possibilité de faire du dossier Téléchargements l'emplacement par défaut est une fonctionnalité secrète cachée.
Lorsqu'un utilisateur clique sur l'icône de l'explorateur de fichiers dans la barre des tâches ou sur le bureau, Windows 11 ouvre le "Accès rapide" section. Il fournit un accès rapide aux fichiers récemment utilisés et aux dossiers épinglés. Bien que l'idée elle-même sonne et fonctionne bien pour beaucoup, d'autres utilisateurs n'aiment pas cet arrangement, surtout s'ils ont plusieurs lecteurs qu'ils doivent ouvrir fréquemment. Voici comment vous pouvez basculer pour ouvrir l'Explorateur de fichiers sur "Ce PC" dans Windows 11 au lieu de "Accès rapide".
Ouvrez l'explorateur de fichiers sur ce PC sous Windows 11
- Tout d'abord, ouvrez les options de dossier dialogue. Ouvrez l'explorateur de fichiers et cliquez sur le bouton à trois points dans la barre d'outils, puis sélectionnez Options.
- Sur le Général onglet, trouvez le Ouvrez l'explorateur de fichiers pour : menu déroulant.
- Sélectionner Ce PC.
- Cliquez sur d'accord pour enregistrer les modifications.
C'est ça. À partir de maintenant, Windows 11 ouvrira l'explorateur de fichiers à l'emplacement "Ce PC", et non "Accès rapide". Cela s'applique à toutes les méthodes que vous pouvez utiliser pour ouvrir l'explorateur de fichiers, comme un raccourci sur la barre des tâches, Gagner + E boutons, la liste de toutes les applications, etc. Si vous souhaitez rétablir les modifications apportées à l'état d'origine, répétez le processus ci-dessus et définissez l'option Ouvrir l'explorateur de fichiers sur Accès rapide.
Maintenant, voici un moyen de l'ouvrir aux téléchargements.
Ouvrez l'explorateur de fichiers Windows 11 pour les téléchargements
- Lancez l'application Registry Editor en entrant
regeditdans la boîte de dialogue Exécuter (Gagner + R). - Développez ouvrir le volet de gauche pour
HKEY_CURRENT_USER\SOFTWARE\Microsoft\Windows\CurrentVersion\Explorer\Advanced. - Là, modifiez ou créez une nouvelle valeur DWORD 32 bits et nommez-la "Lancer vers".
- Met le Lancer vers valeur à l'un des nombres suivants:
- 1 - L'explorateur de fichiers s'ouvre sur ce PC.
- 2 – L'explorateur de fichiers s'ouvre sur Accès rapide.
- 3 – L'explorateur de fichiers s'ouvre sur le dossier Téléchargements. Les données de valeur de 3 ne sont pas configurables via l'interface utilisateur et ne peuvent être définies que dans le Registre.
- Maintenant, ouvrez l'explorateur de fichiers (Win + E). Avec Lancer vers mis à 3, il ouvrira le dossier Téléchargements.
C'est ça!
Si vous n'êtes pas satisfait de l'édition du registre, vous pouvez utiliser Winaero Tweaker, qui vous offre une option graphique intéressante pour définir l'emplacement de démarrage souhaité de l'explorateur.
Définir l'emplacement de démarrage de l'explorateur dans Winaero Tweaker
- Visitez cette page pour télécharger l'application et l'installer.
- Dans le volet de gauche, accédez à Explorateur de fichiers > Dossier de démarrage de l'explorateur de fichiers.
- Sur la droite, sélectionnez le dossier souhaité comme dossier de démarrage de l'explorateur.
Astuce: saviez-vous que vous pouvez forcer Windows 11 à ouvrir des dossiers personnalisés lorsque vous cliquez sur l'icône Explorateur de fichiers? Apprenez à faire L'explorateur de fichiers ouvre un dossier personnalisé au lieu de Ce PC ou Accès rapide dans Windows 11. Bien que l'article mentionne Windows 10, il fonctionne également sous Windows 11.
L'explorateur de fichiers dans Windows 11 a reçu de nombreuses modifications cosmétiques. En plus de déplacer les options des dossiers dans un sous-menu, Microsoft a modifié la façon dont vous pouvez afficher ou masquer les fichiers et dossiers cachés.