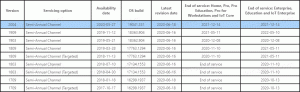Personnalisez les formats de date et d'heure de la barre des tâches sous Windows 8 et Windows 7
L'un de nos lecteurs voulait savoir ce qu'est un bon remplacement d'horloge pour l'horloge par défaut de la barre des tâches dans Windows, car il n'aimait pas le format dans lequel Windows affiche l'heure et la date. Alors que de nombreux utilisateurs expérimentés voudraient remplacer l'horloge de la barre d'état système sur la barre des tâches par un plus puissant un pour les fonctionnalités supplémentaires, le format de l'horloge intégrée dans les versions modernes de Windows est personnalisable. Dans cet article, nous verrons comment nous pouvons changer le format.
Publicité
Sous Windows XP et Windows Vista, la barre des tâches était plus fine et donc seule l'heure était affichée par défaut sur la barre des tâches. Si vous avez épaissi la barre des tâches, elle affichait la date, le jour et l'heure. Mais la barre des tâches repensée dans Windows 7 et Windows 8 affiche déjà la date et l'heure. La date sur la barre des tâches est affichée au format court tandis que l'heure est affichée au format long. Selon les paramètres régionaux du système et la langue de Windows que vous utilisez, le format sera différent, mais vous pouvez facilement le personnaliser.
- Ouvrir le panneau de configuration en utilisant l'une de ces méthodes.
- Sous Windows 7, recherchez Région et langue et ouvrez-le. Sous Windows 8.1 et Windows 8, cela s'appelle simplement Région.

Région et langue - Cliquez sur le bouton Paramètres supplémentaires.
- Allez dans l'onglet Date. Vous y verrez la notation des formats de date courte et longue et un aperçu de la façon dont cela s'affiche. Vous pouvez y saisir votre propre format. Pour l'anglais (États-Unis), le format court est M/d/yyyy. Changez-le en tout ce que vous voulez. Je l'ai changé en jjj, d MMM aaaa et j'ai cliqué sur Appliquer.

Personnaliser le format de date - Vous obtenez instantanément le nouveau format de date dans la barre des tâches !
- Pour changer l'heure, vous pouvez utiliser la même astuce pour changer le format, mais au lieu de changer l'heure courte, modifiez l'heure longue pour voir le changement dans la barre des tâches. Par exemple, pour passer à une horloge de 24 heures, tapez HH: mm: ss et supprimez la notation 'tt'.

Personnaliser le format de l'heure
Eh bien c'est ça! Si tout ce que vous vouliez faire était cela, vous n'avez pas besoin d'applications d'horloge tierces.
Astuce bonus: vous pouvez également faire en sorte que l'heure de la barre des tâches affiche les secondes en utilisant 7+ Taskbar Tweaker, que nous avons couvert récemment. Ouvrez 7+ Taskbar Tweaker. Dans la colonne la plus à droite, vous verrez l'option intitulée "Afficher les secondes sur l'horloge du plateau". Vérifiez-le et instantanément, les secondes seront également affichées. Notez que si vous utilisez une machine moins puissante ou un appareil mobile, il vaut mieux ne pas afficher les secondes.

Voici à quoi ressemble une horloge de plateau personnalisée.