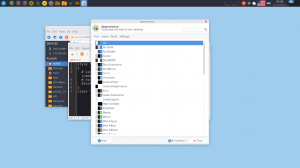Comment supprimer le filigrane "Configuration requise non satisfaite" dans Windows 11
Certains utilisateurs souhaitent supprimer le filigrane "Configuration requise non satisfaite" dans Windows 11, car il n'ajoute aucune valeur pour l'utilisateur final. S'il a réussi à installer Windows 11 sur son appareil, il est déjà au courant de l'incompatibilité matérielle. Windows 11 affiche toujours une telle notification dans l'application Paramètres et sur le bureau.
Publicité
À partir de la version 22557, le système d'exploitation affiche un message directement sur le bureau qui inclut la balise de construction complète intitulée avec la ligne "Configuration requise non satisfaite".
Cependant, la plupart des utilisateurs connaissent déjà leurs spécifications matérielles. L'installation de Windows 11 sur un tel appareil non pris en charge est un procédure délicate. Il est donc peu probable que vous oubliez rapidement que votre appareil ne répond pas aux exigences matérielles minimales du dernier système d'exploitation.

Si vous n'êtes pas content de voir un tel rappel sur votre bureau, vous pouvez facilement le masquer avec un simple ajustement du registre.
Supprimer le filigrane "Configuration requise non satisfaite"
Pour supprimer le filigrane de bureau "Configuration requise non satisfaite" dans Windows 11, procédez comme suit.
- presse Gagner+R et tapez
regeditdans la zone Exécuter pour ouvrir l'éditeur du Registre. - Accédez à la branche suivante:
HKEY_CURRENT_USER\Panneau de configuration\UnsupportedHardwareNotificationCache. - Dans le volet de droite, modifiez le
SV2valeur dword de 1 à 0. - Redémarrage Windows 11. Le filigrane du bureau indiquant les spécifications matérielles devrait disparaître.
Vous avez terminé.
Remarque: Si vous n'avez pas le UnsupportedHardwareNotificationCacheUnsupportedHardwareNotificationCache clé, créez-la manuellement. Pour cela, faites un clic droit sur HKEY_CURRENT_USER\Panneau de configuration et sélectionnez Nouveau > Clé du menu. Nommez la nouvelle clé comme UnsupportedHardwareNotificationCacheUnsupportedHardwareNotificationCache et vous êtes prêt à créer l'option SV2 comme décrit ci-dessus.
Une fois que vous avez terminé les instructions ci-dessus, Windows 11 n'affichera plus la notification. Le filigrane de la configuration système requise disparaîtra du bureau et Application Paramètres.

Pour gagner du temps, vous pouvez télécharger les fichiers de registre prêts à l'emploi suivants.
Télécharger les fichiers REG
- Cliquez ici pour télécharger l'archive ZIP avec deux fichiers REG.
- Extrayez-les à n'importe quel endroit. Vous pouvez simplement les mettre sur le bureau.
- Double-cliquez sur le fichier "Supprimer la configuration système requise non satisfaite watermark.reg".
- Confirmez l'invite UAC et redémarrez votre ordinateur.
L'autre fichier que vous avez téléchargé restaure le filigrane. Pour cela, double-cliquez sur le fichier "Add the System Requirements Not Met watermark.reg". Encore une fois, cliquez sur Oui dans la boîte de dialogue Contrôle de compte d'utilisateur et redémarrez Windows 11.
Cependant, gardez à l'esprit qu'actuellement, le filigrane apparaît dans les versions Insider Preview. Aucune des versions stables de Windows 11 à ce jour n'affiche une telle notification. Peut-être apparaîtra-t-il cette année pour les utilisateurs de la version stable avec Windows 11 22H2, que Microsoft devrait publier cette année.