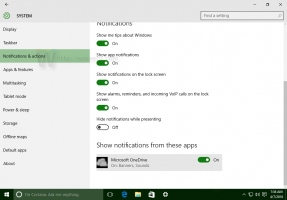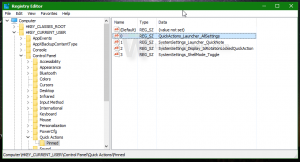Activer la boîte de dialogue classique Alt + Tab dans Windows 11
Vous pouvez activer la boîte de dialogue classique Alt + Tab classique dans Windows 11, qui n'affiche pas les vignettes des fenêtres, mais affiche uniquement les icônes des applications. Il est moins gênant que celui par défaut et plus compact. Il a donc beaucoup de fans, malgré son âge.
Publicité
Actuellement, Windows 11 inclut un sélecteur de fenêtre Alt + Tab moderne qui occupe tout l'écran. Il rend les vignettes des fenêtres au milieu de l'écran, remplissant la zone de repos avec un effet de flou d'arrière-plan.

Microsoft travaille également sur une nouvelle version de l'apparence Alt + Tab pour Windows 11, qui ressemble au style de Windows 7. C'est une boîte de dialogue fenêtrée sans flou. Au moment d'écrire ces lignes, vous pouvez l'activer manuellement sur les versions récentes d'Insider.
La boîte de dialogue classique Alt + Tab est en fait le troisième et le plus ancien sélecteur de fenêtre disponible dans Windows 11. Il a été introduit pour la première fois dans Windows 95 et a été utilisé jusqu'à Windows XP sans modifications majeures. Pourtant, il reste accessible dans toutes les versions modernes de Windows. Voici comment vous pouvez l'activer.
Comment activer la boîte de dialogue classique Alt + Tab
Pour activer la boîte de dialogue classique Alt + Tab dans Windows 11, procédez comme suit.
- presse Gagner + R, taper
regeditdans la zone Exécuter et appuyez sur Entrer pour lancer l'Éditeur du Registre. - Accédez à la clé suivante:
HKEY_CURRENT_USER\Software\Microsoft\Windows\CurrentVersion\Explorer. Vous pouvez simplement copier et coller ce chemin dans la barre d'adresse de regedit. - Cliquez avec le bouton droit n'importe où dans le volet de droite et sélectionnez Nouveau > DWORD 32 bits du menu.

- Renommez la nouvelle valeur en
AltTabSettings. - Maintenant, double-cliquez dessus et changez ses données de valeur en 1.

- Enfin, cliquez avec le bouton droit sur le bouton Démarrer et sélectionnez Arrêter ou se déconnecter > Se déconnecter.

Vous avez terminé! Une fois que vous vous êtes reconnecté à Windows 11, vous verrez cette boîte de dialogue Alt + Tab.

Si vous décidez de restaurer le nouveau Alt + Tab dans Windows 11, tout ce que vous avez à faire est de supprimer le AltTabSettings valeur que vous avez créée. Encore une fois, pour que la modification prenne effet, vous devez vous déconnecter de Windows 11 et vous reconnecter. D'ailleurs, redémarrage du shell Explorer fera également l'affaire.
Alternativement, vous pouvez activer l'ancien sélecteur de fenêtre avec Winaero Tweaker.
Activer Classic Alt + Tab dans Windows 11 avec Winaero Tweaker
- Télécharger WinaeroTweaker d'ici, puis installez-le et lancez-le.
- Dans l'arborescence de navigation à gauche, sélectionnez Apparence> Apparence Alt + Tab.
- A droite, cochez la case "Activer la boîte de dialogue classique Alt + Tab".

- Redémarrez le shell Explorer lorsque vous y êtes invité.
Comme vous pouvez le voir dans la capture d'écran ci-dessus, vous pouvez également personnaliser le sélecteur de fenêtre classique en modifiant son nombre de lignes et de colonnes.
Bien que vous puissiez facilement les ajuster avec Winaero Tweaker, vous pourriez être intéressé à les modifier manuellement via le Registre. Apprenons-en plus sur ces options.
Personnalisez le sélecteur de fenêtre classique Alt + Tab
- Lancez l'éditeur de registre; presse Gagner + R et tapez
regeditdans la zone Exécuter. - Allez à la
HKEY_CURRENT_USER\Panneau de configuration\Bureauclé dans le volet de gauche. - À droite, modifiez ou créez une nouvelle valeur STRING (REG_SZ) CoolSwitchRows.
- Définissez ses données de valeur sur le nombre de lignes pour la boîte de dialogue classique. La valeur par défaut est 3 et la plage prise en charge va de 1 à 20.

- Maintenant, modifiez ou créez une nouvelle valeur STRING (REG_SZ) CoolSwitchColonnes.

- Réglez-le sur le nombre de colonnes souhaité pour la boîte de dialogue classique. La valeur par défaut est
7, et vous pouvez le spécifier dans une plage de 1 - 43.
- Déconnectez-vous et connectez-vous à Windows 11 pour appliquer la modification.
Fait!
C'est l'apparence par défaut du classique Alt + Tab.

Mais vous pouvez obtenir quelque chose comme ça.

Enfin, je voudrais vous montrer comment activer temporairement le classique Alt + Tab. Les méthodes examinées ci-dessus activeront l'ancien sélecteur de fenêtre de manière permanente avec un ajustement du registre. Mais vous pouvez le faire apparaître sans modifier le Registre. Il existe un raccourci clavier secret caché pour cela.
Ouvrez temporairement le classique Alt + Tab dans Windows 11
- Appuyez sur la gauche Autre clé et ne le lâche pas.
- Appuyez sur puis Libération la droite Autre clé. Ne maintenez pas la droite autre clé.
- Enfin, maintenez enfoncée la touche Languette clé.
Fait! Cela vous montrera la boîte de dialogue classique Alt + Tab sans utiliser de logiciel supplémentaire ou de modifications du registre. Mais la prochaine fois que vous appuierez sur la séquence de touches normale Alt + Tab, le sélecteur de fenêtre par défaut (plus récent) s'ouvrira.
Ainsi, chaque fois que vous souhaitez voir l'interface utilisateur de commutation d'application classique, appuyez soigneusement sur les touches de l'instruction ci-dessus. C'est assez pour les utilisateurs qui n'ont besoin d'utiliser qu'occasionnellement le classique Alt + Tab.
C'est ça.