Comment réinitialiser les actions rapides dans Action Center de Windows 10
Comme vous le savez peut-être, Windows 10 vous permet de personnaliser les actions rapides visibles dans Action Center. Un jour, vous voudrez peut-être réinitialiser les boutons du Centre d'action à leur valeur par défaut. Cela peut être fait très rapidement. Tout ce dont vous avez besoin est juste un simple ajustement du Registre. Voyons cela en détail.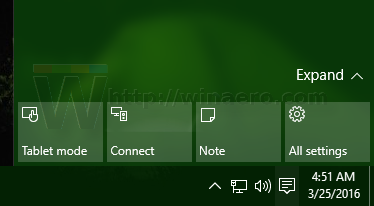 Windows 10 stocke tous les boutons d'action rapide personnalisés dans la clé de registre suivante :
Windows 10 stocke tous les boutons d'action rapide personnalisés dans la clé de registre suivante :
HKEY_CURRENT_USER\Panneau de configuration\Actions rapides\Épinglé
Une fois que vous l'avez ouvert, vous verrez les 4 boutons qui sont visibles lorsque la zone des boutons est réduite :
Les actions des boutons sont stockées dans les valeurs de chaîne de 0 à 3.
Une fois que vous les avez définis sur une chaîne vide, vos actions rapides dans le Centre d'action de Windows 10 seront réinitialisées à leurs actions par défaut.
De manière à réinitialiser les actions rapides dans Action Center de Windows 10, suivez les instructions ci-dessous.
Comment réinitialiser les actions rapides dans Action Center de Windows 10
- Ouvert Éditeur de registre.
- Accédez à la clé de registre suivante :
HKEY_CURRENT_USER\Panneau de configuration\Actions rapides\Épinglé
Astuce: voir comment accéder à la clé de registre souhaitée en un clic.
- Définissez toutes les valeurs à droite sur une chaîne vide :
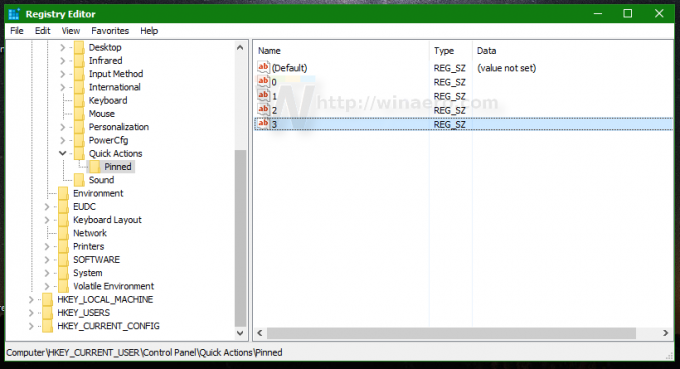
- Maintenant, vous devez se déconnecter et connectez-vous à nouveau pour appliquer les modifications. Alternativement, vous pouvez simplement redémarrer l'explorateur.
Vous avez terminé.
Avant: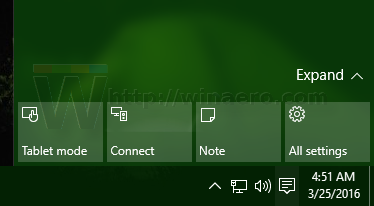
Après:

