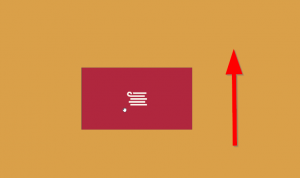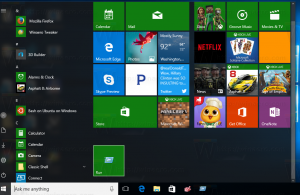Comment activer l'expérience Alt+Tab fenêtrée dans Windows 11
Voici comment activer l'expérience fenêtrée Alt+Tab dans Windows 11. Le 6 janvier, Microsoft publié Windows 11 build 22526 avec plusieurs correctifs et améliorations mineures des fonctionnalités. L'un des changements est une expérience Alt + Tab légèrement repensée. Le système d'exploitation ne brouille plus tout l'arrière-plan lorsque vous appuyez sur Alt + Languette pour basculer entre les applications ou les onglets dans Microsoft Edge. L'interface utilisateur ressemble maintenant à celle que Microsoft utilise dans Windows 10.
Publicité
Microsoft teste actuellement la nouvelle expérience sur un ensemble limité d'ordinateurs inscrits dans le canal Dev. Si votre appareil n'a pas reçu de billet chanceux, voici comment forcer l'activation de l'interface utilisateur Alt + Tab mise à jour à l'aide de ViveTool ou de l'éditeur de registre.
Important: La nouvelle expérience Alt + Tab est disponible uniquement dans Windows 11 22526 et versions ultérieures. Cela ne fonctionne pas sous Windows 11 22000.
Activer l'expérience Alt+Tab fenêtrée dans Windows 11
Pour activer l'expérience Alt+Tab fenêtrée dans Windows 11, procédez comme suit.
- Télécharger ViveTool de son référentiel sur GitHub.
- Extrayez ViveTool où vous le souhaitez.
- Ouvrez le dossier contenant les fichiers que vous avez précédemment extraits et faites un clic droit n'importe où; sélectionner Ouvrir dans le terminal Windows.
- Si vous utilisez Windows Terminal avec l'onglet PowerShell, exécutez la commande suivante:
.\vivetool.exe addconfig 36226836 2. - Si vous ouvrez Windows Terminal sur le profil d'invite de commandes, utilisez la commande suivante:
vivetool addconfig 36226836 2. - Redémarrez votre ordinateur pour appliquer les modifications.
- Après avoir redémarré le PC, ouvrez quelques fenêtres et appuyez sur Alt + Languette pour découvrir la nouvelle expérience.
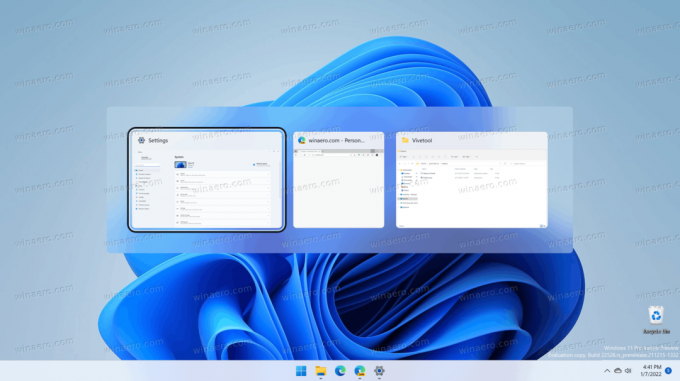
Si vous souhaitez restaurer l'apparence d'origine Alt + Tab en plein écran avec l'arrière-plan flou, répétez les étapes ci-dessus, remplacez uniquement "addconfig" par "delconfig" dans les commandes. C'est à dire. vivetool delconfig 36226836 2.
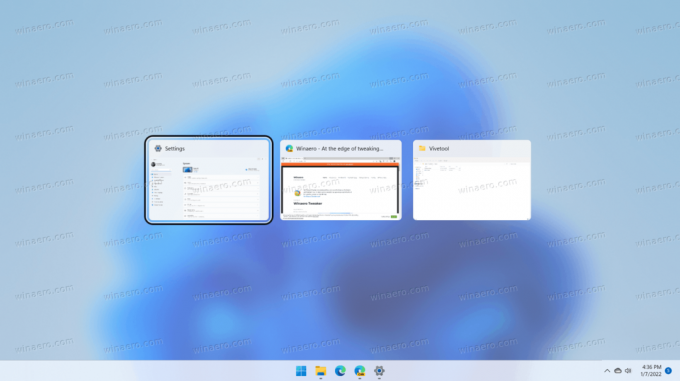
Un autre moyen d'activer la nouvelle expérience Alt + Tab dans les versions d'aperçu de Windows 11 consiste à modifier le registre. Pour faciliter les choses, nous avons préparé des fichiers prêts à l'emploi qui permettent d'activer ou de désactiver la nouvelle interface utilisateur Alt + Tab en quelques clics.
Activer la nouvelle expérience Alt + Tab dans le Registre
- Télécharger des fichiers dans le archive ZIP suivante.
- Décompressez les fichiers n'importe où sur votre ordinateur.
- Ouvrez le "Activer le nouveau Alt + Tab experience.reg" et confirmez l'invite UAC.
- Redémarrage ton ordinateur.
Fait!
Vous pouvez annuler les modifications et revenir à l'interface utilisateur d'origine en utilisant le "Restaurer l'original Alt + Tab experience.reg" déposer. Encore une fois, redémarrez votre ordinateur après avoir appliqué le fichier.
Comment fonctionne
Les fichiers REG modifient le HKEY_LOCAL_MACHINE\SYSTEM\ControlSet001\Control\FeatureManagement\Overrides\4\702590604 branche. Plus précisément, le État activé et EnabledStateOptions sont les valeurs DWORD 32 bits clés qui doivent exister sous cette clé pour activer la nouvelle interface utilisateur Alt+Tab. Consultez le contenu des fichiers REG pour la référence de valeur complète.
C'est ça.