Comment épingler Exécuter à la barre des tâches ou au menu Démarrer de Windows 10
Contrairement au bon vieux menu Démarrer de Windows 7, le menu Démarrer de Windows 10 ne propose pas d'option simple pour ajouter la commande Exécuter. De nombreux utilisateurs préfèrent avoir un élément cliquable pour ouvrir la boîte de dialogue Exécuter. Personnellement, j'aime et j'utilise toujours Raccourci clavier Win + R, mais pour les utilisateurs de souris et de pavé tactile qui manquent vraiment l'élément Exécuter dans le menu Démarrer de Windows 10, voici un moyen très simple d'obtenir quelque chose de similaire à la commande Exécuter de Windows 7.
Pour épingler "Exécuter" à la barre des tâches ou à l'écran de démarrage, vous devez suivre ces instructions simples ci-dessous.
- Faites un clic droit dans une zone vide du bureau et sélectionnez le Nouveau -> Raccourci élément de menu contextuel pour ouvrir l'assistant de création de raccourci.

- Tapez ce qui suit dans la zone de texte Emplacement de l'assistant :
coquille d'explorateur{2559a1f3-21d7-11d4-bdaf-00c04f60b9f0}
- Cliquez sur Suivant et suivez les étapes de l'assistant pour terminer la création de votre nouveau raccourci. Donnez-lui un nom et une icône selon vos préférences.
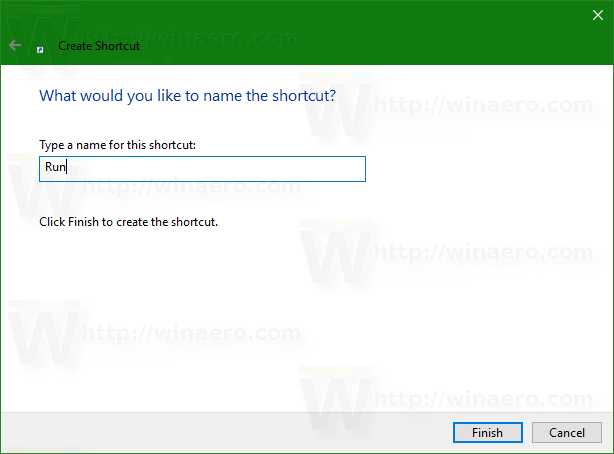

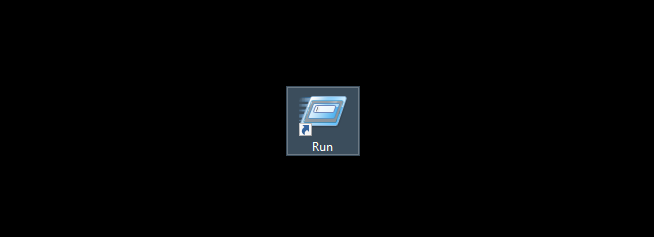
- Maintenant, faites un clic droit sur le raccourci et sélectionnez "Épingler à la barre des tâches" ou "Épingler au début". L'élément Exécuter sera épinglé à l'emplacement approprié :



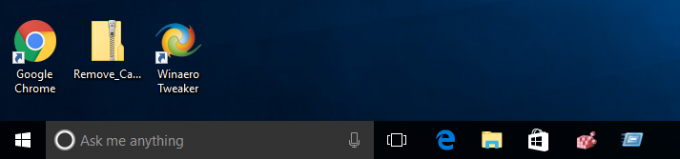
Cette astuce utilise la fonctionnalité Windows standard appelée "Shell Folder" pour ouvrir directement l'élément dont vous avez besoin. Les dossiers Shell sont des objets ActiveX qui implémentent un dossier virtuel spécial ou une applet virtuelle. Dans certains cas, ils donnent accès à des dossiers physiques sur votre disque dur ou à des fonctionnalités spéciales du système d'exploitation telles que "Afficher le bureau" ou le commutateur Alt+Tab. Vous pouvez accéder à un objet actif via les commandes shell{GUID} à partir de la boîte de dialogue "Exécuter". Pour une liste complète des GUID, reportez-vous au liste la plus complète des emplacements de shell dans Windows 10.
