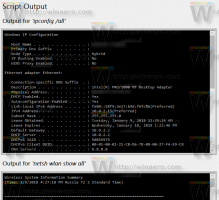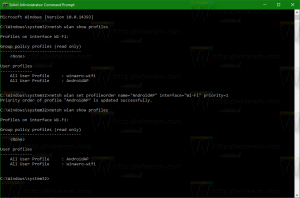Comment masquer les fichiers Office Online de l'accès rapide dans l'explorateur de fichiers
Cet article vous montrera comment masquer les fichiers Office.com de l'accès rapide dans l'explorateur de fichiers. Par défaut dans Windows 10 et Windows 11, l'explorateur de fichiers s'ouvre sur la section Accès rapide. Là, vous pouvez voir tous les fichiers et dossiers d'utilisateurs récents sur votre ordinateur. La section Accès rapide comprend également les fichiers cloud que l'utilisateur a ouverts ou créés dans Office Online (Office.com).
Il s'avère que Microsoft a discrètement ajouté une nouvelle stratégie de groupe qui permet aux administrateurs informatiques et aux utilisateurs réguliers de supprimer les fichiers Office.com de la section Accès rapide dans l'explorateur de fichiers.
Voici comment Microsoft décrit la nouvelle règle :
La désactivation des fichiers d'Office.com empêchera l'Explorateur de fichiers d'afficher les données de fichiers cloud récentes dans la vue Accès rapide. Lorsque cette fonctionnalité est désactivée, l'explorateur ne fera plus de requêtes Web pour récupérer les données de fichiers cloud récentes.
Voici comment désactiver les fichiers d'Office.com dans la section Accès rapide de l'Explorateur de fichiers.
Masquer les fichiers en ligne Office.com de l'accès rapide dans l'explorateur de fichiers
- presse Gagner + R ou faites un clic droit sur le Démarrer bouton et sélectionnez Courir.
- Taper
regeditdans le Courir fenêtre, puis appuyez sur Entrer pour lancer l'Éditeur du Registre. - Aller à
HKEY_LOCAL_MACHINE\SOFTWARE\Policies\Microsoft\Windows\Explorer. Si la Explorateur dossier est manquant, cliquez avec le bouton droit sur le les fenêtres dossier, sélectionnez Nouveau > Clé et renommez la nouvelle clé en Explorateur. - Sur le côté droit de la fenêtre, faites un clic droit n'importe où et sélectionnez Nouveau > Valeur DWORD 32 bits.
- Renommez la nouvelle valeur en DisableGraphRecentItems.
- Ouvrez la nouvelle valeur et modifiez ses données de valeur de 0 à 1.
- Redémarrez votre ordinateur pour appliquer les modifications.
Fait!
Après cela, Windows 11 masquera tous les fichiers récents que vous avez créés dans Office Online. En outre, ces fichiers n'apparaîtront pas dans la section Recommandé du menu Démarrer.
Fichiers de registre prêts à l'emploi
Tout le monde n'est pas à l'aise pour naviguer dans le registre Windows, voici donc des fichiers prêts à l'emploi. Vous pouvez les utiliser pour activer ou désactiver les fichiers Office.com dans Quick Access en un seul clic.
- Téléchargez l'archive ZIP avec les fichiers REG en utilisant ce lien.
- Extrayez les fichiers où bon vous semble.
- Ouvrez le
Supprimer les fichiers Office.com de Quick Access dans Windows 11.regfichier et confirmer les modifications. - Redémarrez votre ordinateur.
- Pour restaurer les paramètres par défaut, ouvrez le
Restaurer les fichiers Office.com dans Quick Access dans Windows 11.regfichier et redémarrez l'ordinateur.
Alternativement, vous pouvez utiliser un éditeur de stratégie de groupe local. Cependant, gardez à l'esprit que l'application Éditeur de stratégie de groupe locale n'est pas disponible sur le SKU Windows 11 Home, ce qui signifie que les utilisateurs doivent modifier le registre Windows pour appliquer la restriction.
Désactiver les fichiers en ligne d'Office.com dans Accès rapide avec la stratégie de groupe
- presse Gagner + R et entrez le
gpedit.msccommander. - Aller vers Configuration ordinateur > Modèles d'administration > Composants Windows > Explorateur de fichiers.
- Sur le côté droit de la fenêtre, double-cliquez sur le Désactiver les fichiers d'Office.com dans la vue Accès rapide régner.
- Définissez la règle sur Activée.
- Cliquez sur d'accord pour enregistrer les modifications.
Vous avez terminé. Vous pouvez facilement annuler la modification à tout moment en définissant la règle de stratégie de groupe révisée sur Pas configuré. Vous devrez peut-être redémarrer Windows 11 pour qu'il recharge vos fichiers stockés sur Office.com.
C'est ça.