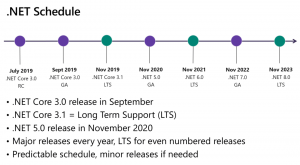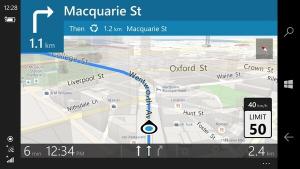Créer un raccourci des paramètres Wi-Fi dans Windows 10
Si votre appareil Windows 10 est livré avec un adaptateur réseau sans fil, il peut être configuré dans Paramètres. Une page spéciale sous Réseau et Internet contient tous les paramètres associés en un seul endroit. Aujourd'hui, nous allons voir comment créer un raccourci spécial pour ouvrir cette page plus rapidement.
Publicité

Le Wi-Fi est une technologie qui permet à un utilisateur de se connecter à un réseau local sans fil (WLAN). Il s'agit d'une norme de communication qui décrit comment les ondes radio à haute fréquence peuvent être utilisées pour fournir des connexions Internet et réseau sans fil à haut débit.
Dans Paramètres, les options Wi-Fi peuvent être utilisées pour connecter votre appareil à un réseau sans fil, pour activer un adresse MAC aléatoire (si pris en charge), à trouver votre adresse IP et pour d'autres tâches connexes. Si vous ouvrez fréquemment ces paramètres, il est judicieux de créer un raccourci direct vers eux.

Windows 10 fournit des commandes spéciales pour ouvrir directement différentes pages de paramètres. Consultez les articles suivants pour en savoir plus à leur sujet.
- Ouvrez diverses pages de paramètres directement dans la mise à jour anniversaire de Windows 10
- Comment ouvrir diverses pages de paramètres directement dans Windows 10
Nous pouvons utiliser la commande appropriée pour créer le raccourci de la page des paramètres WiFi.
Pour créer le raccourci des paramètres Wi-Fi dans Windows 10, procédez comme suit.
Faites un clic droit sur l'espace vide de votre bureau. Sélectionnez Nouveau - Raccourci dans le menu contextuel (voir la capture d'écran).

Dans la zone cible du raccourci, saisissez ou copiez-collez les éléments suivants :
explorer.exe ms-settings: réseau-wifi

Utilisez la ligne "Paramètres Wi-Fi" sans guillemets comme nom du raccourci. En fait, vous pouvez utiliser n'importe quel nom que vous voulez. Cliquez sur le bouton Terminer lorsque vous avez terminé.

Maintenant, faites un clic droit sur le raccourci que vous avez créé et sélectionnez Propriétés.

Dans l'onglet Raccourci, cliquez sur le bouton Changer d'icône.
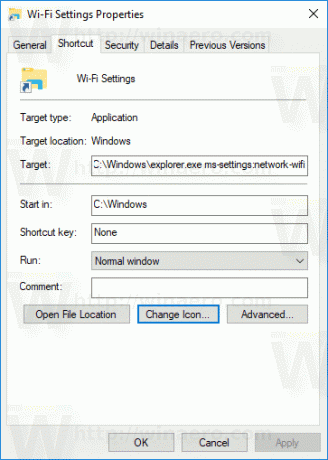
Spécifiez une nouvelle icône à partir du C:\Windows\System32\imageres.dll déposer.
Voir la capture d'écran suivante :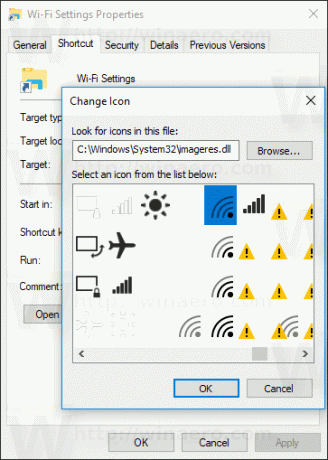
Cliquez sur OK pour appliquer l'icône, puis sur OK pour fermer la fenêtre de dialogue des propriétés du raccourci.
Lorsque vous double-cliquez sur le raccourci que vous avez créé, la page des paramètres Wi-Fi s'ouvre pour vous.

C'est ça.