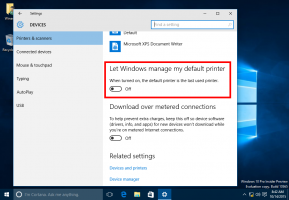Comment personnaliser et personnaliser l'écran de démarrage dans Windows 8.1
L'écran de démarrage de Windows 8 est le guichet unique permettant aux utilisateurs d'écrans tactiles d'accéder à tout sur leur PC. Il s'agit de votre écran d'accueil personnalisé où vous pouvez épingler les vignettes que vous souhaitez pour les applications modernes, les programmes de bureau, les raccourcis de sites Web, les paramètres et même vos fichiers les plus nécessaires. Vous pouvez également rechercher à partir de l'écran Démarrer pour accéder aux fichiers locaux sur votre disque dur ou à des ressources Web. L'écran d'accueil propose plusieurs options pour le rendre plus personnel et unique afin qu'il puisse s'adapter ton Besoins. Aujourd'hui, je voudrais couvrir ces fonctionnalités de personnalisation de l'écran de démarrage.
Publicité
Dans cet article, nous verrons
- Comment accéder aux options de personnalisation de l'écran d'accueil
- Comment changer la couleur de fond
- Comment changer la couleur d'accent
- Comment changer l'image de fond
- Sélection de tuiles
-
Redimensionner et organiser les vignettes
- Déplacer une vignette vers un nouveau groupe
- Déplacer une vignette entre les groupes
- Triez vos groupes
- Renommer des groupes
- Redimensionner une tuile
- Ajuster et modifier les animations de l'écran de démarrage
- Changer les icônes des applications épinglées
- Épingler plus de choses à l'écran de démarrage
Pour accéder aux options de personnalisation de l'écran d'accueil, vous devez procéder comme suit :
- Ouvrez l'écran d'accueil en appuyant sur le bouton Démarrer ou en appuyant sur la touche Win.
- Une fois sur l'écran de démarrage, appuyez sur Gagner + je touches du clavier. Le charme des paramètres apparaîtra à l'écran. Cliquez/appuyez sur le lien « Personnaliser » ici.

Ici, vous pouvez modifier l'image d'arrière-plan de l'écran de démarrage, la couleur d'arrière-plan et la couleur d'accentuation.

Changer la couleur d'arrière-plan de l'écran de démarrage

Dans la section « Couleur d'arrière-plan », vous pouvez choisir la couleur d'arrière-plan souhaitée pour l'écran de démarrage. C'est très simple. Vous pouvez choisir parmi 18 couleurs prédéfinies disponibles dans l'icône Paramètres, puis choisir entre 18 nuances de cette couleur. Malheureusement, il n'y a aucun moyen d'y utiliser une couleur personnalisée, car l'écran de démarrage ne permet d'utiliser que les couleurs d'une palette prédéfinie.
La couleur que vous choisissez ici ne sera pas seulement utilisée comme arrière-plan de l'écran d'accueil, mais également comme couleur de connexion.
Par exemple, supposons que vous ayez défini la couleur rouge comme arrière-plan de l'écran de démarrage. La prochaine fois que vous vous connecterez, vous verrez le texte « Bienvenue » sur fond rouge !
Cependant, lorsque vous redémarrez Windows 8, après le redémarrage, vous verrez le défaut couleur qui peut être différente, et après avoir tapé votre mot de passe (ou connectez-vous automatiquement), vous verrez le texte de bienvenue sur fond rouge. C'est parce que Windows 8 a deux couleurs pour l'écran de connexion. La couleur que vous voyez initialement avant la connexion est la couleur par défaut de l'écran de connexion au système. Vous voyez également cette couleur lorsque vous vous déconnectez de votre compte utilisateur. Il affiche tous les comptes d'utilisateurs répertoriés sur un fond bleu par défaut. Windows 8 ne fournit aucun moyen de modifier la couleur d'arrière-plan de l'écran de connexion au système.
Si vous souhaitez le changer, vous pouvez utiliser mon logiciel gratuit, Personnalisation de l'écran de verrouillage.

Il est livré avec un paramètre pour changer la couleur de l'écran de connexion par défaut. Voir Cet article pour plus de détails.
De plus, vous souhaiterez peut-être utiliser la même couleur pour les cadres de fenêtre et pour l'arrière-plan de l'écran de démarrage. Utiliser mon application ColorSync, vous pouvez définir la couleur d'arrière-plan de votre écran de démarrage pour qu'elle corresponde à la couleur des cadres de fenêtre des applications de bureau et vice versa. ColorSync est une application très excitante avec laquelle jouer.
Changer la couleur d'accent

La couleur d'accent est utilisée pour mettre en évidence les éléments sélectionnés ou ciblés sur l'écran de démarrage et dans l'application Paramètres du PC. La barre d'applications qui apparaît lorsque vous appuyez sur Win + Z s'affiche également dans la couleur d'accentuation. À l'aide du charme Paramètres, vous pouvez également choisir la couleur d'accent parmi 18 couleurs prédéfinies, puis affiner votre choix entre 12 nuances. La modification des couleurs d'accentuation affecte également certains éléments de l'arrière-plan de l'écran de démarrage. La couleur d'accent est utilisée pour diverses formes, rayures et ornements superposés sur les images d'arrière-plan de l'écran de démarrage.
Changer l'image d'arrière-plan de l'écran de démarrage

Les charmes de paramètres vous permettent de définir divers arrière-plans artistiques. Alors que certains d'entre eux sont trop voyants pour être utilisés comme arrière-plans, certains d'entre eux sont charmants. Les animés sont particulièrement intéressants. Vous pouvez également changer les couleurs comme décrit ci-dessus après vous choisissez l'arrière-plan.
Il est également possible de désactiver l'arrière-plan de l'écran d'accueil et d'utiliser uniquement une couleur d'arrière-plan unie. Utilisez le préréglage approprié dans l'icône Paramètres :

De plus, l'écran de démarrage de Windows 8.1 peut utiliser l'image d'arrière-plan (papier peint) que vous avez définie sur le bureau. Cliquez ou appuyez sur la dernière case de la liste des préréglages.
Microsoft a ajouté cette dernière option pour que la transition de Desktop vers Metro et vice versa soit moins choquante. Pour moi, cela ne change rien au fait que l'utilisateur doit passer à un autre environnement qui fonctionne d'une manière complètement différente du bureau.
Sélection de tuiles
Pour sélectionner les tuiles, vous devez faire un clic droit dessus afin de voir les différentes options qui leur sont applicables. Pour sélectionner plusieurs tuiles, la méthode est différente avant la mise à jour 1 et après l'application de la mise à jour 1. Si vous exécutez Windows 8.1 sans installer la mise à jour 1, vous pouvez sélectionner plusieurs vignettes en cliquant avec le bouton droit sur chacune d'elles, une par une. Si vous avez installé la mise à jour 1, vous devez maintenir la touche Ctrl enfoncée, puis cliquer avec le bouton gauche pour les sélectionner, car vous pouvez sélectionner des fichiers dans l'explorateur de fichiers. Vous pouvez également maintenir la touche Ctrl enfoncée et utiliser la barre d'espace (lorsque la touche Ctrl est maintenue enfoncée) pour sélectionner les tuiles à l'aide du clavier.
Redimensionner et organiser les vignettes
L'écran de démarrage vous permet d'organiser les vignettes en groupes nommés.
Pour déplacer une vignette vers un nouveau groupe, faites glisser la vignette vers un espace vide entre les groupes existants jusqu'à ce qu'une faible barre verticale apparaisse. Relâchez le bouton de la souris - et un nouveau groupe sera créé pour cette tuile.

Pour déplacer une vignette d'un groupe à un autre, faites-le glisser et déposez-le dans le nouveau groupe.

Trier des groupes de tuiles
Une fois que vous avez organisé toutes vos tuiles en groupes, vous pouvez réorganiser les groupes eux-mêmes. Cliquez simplement sur le bouton « signe moins » dans le coin inférieur droit de l'écran de démarrage. La vue de l'écran de démarrage sera réduite.
 Dans cette vue, vous pouvez sélectionner des groupes entiers à la fois et les déplacer par glisser-déposer. Réorganisez les groupes dans l'ordre que vous souhaitez.
Dans cette vue, vous pouvez sélectionner des groupes entiers à la fois et les déplacer par glisser-déposer. Réorganisez les groupes dans l'ordre que vous souhaitez.

Renommer les groupes de tuiles
Pour renommer vos groupes, faites un clic droit sur un espace vide de l'écran d'accueil et choisissez « Nom des groupes » dans son menu contextuel.

Vous pourrez saisir le titre du groupe :

Redimensionner les tuiles
- Sur l'écran d'accueil, maintenez enfoncée la vignette que vous souhaitez redimensionner. (Si vous utilisez une souris, faites un clic droit sur la vignette.)
- Appuyez ou cliquez sur Redimensionner.
- Choisissez la taille que vous voulez.

Démarrer les animations de l'écran
Par défaut, l'écran d'accueil anime les vignettes lentement lorsque vous vous connectez pour la première fois, mais l'animation est beaucoup plus rapide lorsque vous passez ensuite à l'écran d'accueil. Il est possible de peaufiner ces animations, c'est-à-dire de les rendre plus rapides ou plus lentes, ou de modifier leur comportement. Vous pouvez faire jouer l'animation à chaque fois que vous passez à l'écran de démarrage !
Reportez-vous à l'article suivant pour tout savoir sur les paramètres masqués liés aux animations de l'écran de démarrage :
Activer les animations avancées pour l'écran de démarrage dans Windows 8
Si vous ne préférez pas les animations et souhaitez une interface utilisateur plus rapide et réactive, vous pouvez désactiver toutes les animations de l'écran de démarrage.
Modifier les icônes des applications épinglées

Beaucoup d'utilisateurs ne savent pas comment modifier les icônes des applications de bureau épinglées sur l'écran de démarrage. Il n'y a pas d'option directe pour changer ces icônes. Nous avons un bon tutoriel pour cela - Comment changer l'icône d'une application de bureau épinglée sur l'écran de démarrage.
Épingler plus de choses à l'écran de démarrage

L'écran de démarrage ne sert pas uniquement à épingler les raccourcis des applications. Vous pouvez épingler des sites Web favoris à partir d'Internet Explorer ou vos contacts à partir de l'application Contacts. Les dossiers peuvent être épinglés à partir de l'explorateur de fichiers en cliquant dessus avec le bouton droit et en sélectionnant Épingler pour démarrer. Mais qu'en est-il de l'épinglage d'autres fichiers tels que des documents, des fichiers musicaux, des vidéos, des images, des lecteurs, des éléments du Panneau de configuration, des dossiers spéciaux ou des bibliothèques? Chez Winaero, nous avons développé une application appelée Épingler à 8 pour déverrouiller cette fonctionnalité dans Windows 8.1. En savoir plus sur Pin to 8 dans cet article: Comment ajouter l'élément de menu "Épingler à l'écran de démarrage" à tous les fichiers dans Windows 8.1