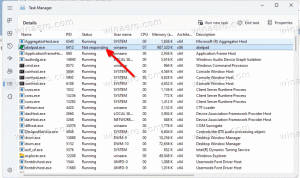Effacer l'historique de votre appareil dans Windows 10
Comme vous vous en souvenez peut-être, Microsoft a mis à jour Cortana et Search dans Windows 10 version 1903 « Mise à jour de mai 2019 » et leur a fourni des menus volants et des boutons individuels dans la barre des tâches. Un changement côté serveur ajoute un nouveau section au volet de recherche. L'historique de mon appareil et l'historique de mes recherches sont deux fonctionnalités de la recherche Windows 10 qui peuvent améliorer votre expérience de recherche en collectant des données supplémentaires sur l'utilisation de votre appareil et vos recherches. Voici comment effacer l'historique de votre appareil dans Windows 10.
Publicité
La fonction de recherche est dédiée à la recherche sur le Web et dans les fichiers et documents locaux, les applications installées. Il convient de mentionner que Microsoft a ajouté Mode amélioré à Search Indexer pour rendre la recherche Windows plus rapide et plus précise.

Noter: Un look raffiné pour la recherche dans Windows 10 présente des coins plus arrondis
L'historique de mon appareil est une fonctionnalité qui permet à Windows Search d'améliorer les recherches sur l'appareil en utilisant informations sur l'application, les paramètres et autres historiques de tous les appareils que vous utilisez avec le courant Compte microsoft.
Pour effacer l'historique de votre appareil sous Windows 10,
- Ouvrez le Application de paramètres.
- Accédez à Rechercher > Autorisations et historique.
- Sur la droite, allez au Rubrique Histoire.
- Clique sur le Effacer l'historique de mon appareil.
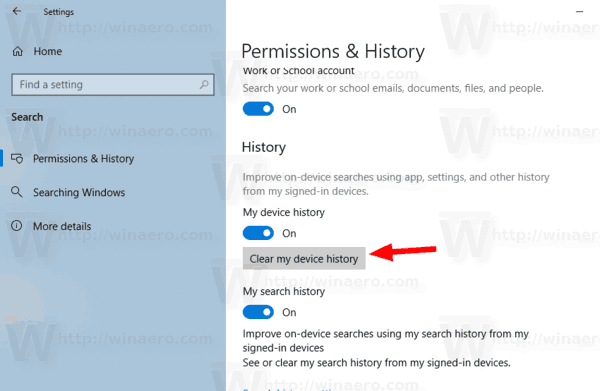
- De plus, vous pouvez désactiver la fonction « historique de mon appareil ».
Vous avez terminé.
Astuce: à partir de Windows 10 build 18267, vous pouvez activer une nouvelle option pour l'indexation de la recherche, appelée « Mode amélioré ».
Si la fonction d'indexation de la recherche est désactivée, les résultats de la recherche seront toujours à jour, car le système d'exploitation n'utilisera pas la base de données d'index de recherche. Cependant, la recherche prendra plus de temps et sera lente. Pour surmonter ce problème, Microsoft a créé un nouveau type d'index de recherche. Lorsque le mode amélioré est activé, il crée une base de données de fichiers persistante pour tous les fichiers et dossiers stockés sur votre lecteur. Cela permet à Windows de rechercher tous vos dossiers et lecteurs, au lieu de limiter la recherche à vos documents, images, vidéos et bureau par défaut. Voir Activer ou désactiver le mode amélioré pour l'indexeur de recherche dans Windows 10.
Articles Liés:
- Désactiver l'historique des appareils et des recherches dans Windows 10
- Rechercher avec Bing à partir du Bloc-notes sous Windows 10
- Désactiver l'historique de recherche dans l'explorateur de fichiers Windows 10
- Désactiver l'indexation de la recherche sur batterie dans Windows 10
- La mise à jour de Windows 10 Fall Creators est livrée avec une indexation de recherche améliorée
- Modifier l'emplacement de l'index de recherche dans Windows 10
- Désactiver l'indexation de la recherche dans Windows 10
- Comment reconstruire l'index de recherche dans Windows 10
- Comment ajouter un dossier à l'index de recherche dans Windows 10
- Ajouter ou supprimer des dossiers exclus pour l'indexeur de recherche dans Windows 10
- Comment enregistrer une recherche dans Windows 10
- Indexer le contenu du fichier sur un lecteur sous Windows 10
- Créer un raccourci d'options d'indexation dans Windows 10
- Ajouter ou supprimer des types de fichiers de la recherche dans Windows 10
- Comment réinitialiser la recherche dans Windows 10