Ajouter ou supprimer des boutons de la barre d'outils Windows 7 avec Explorer Toolbar Editor
L'application Explorer de Windows 7 est livrée avec une barre d'outils qui comprend divers boutons de commande pour un accès rapide aux tâches courantes. Il n'est pas possible de le personnaliser. Windows 7 n'inclut aucune option pour modifier l'ensemble de boutons de la barre d'outils. Je suis heureux de vous présenter mon logiciel gratuit, Explorer Toolbar Editor, qui vous permet d'ajouter plus de boutons à la barre d'outils, ou de les supprimer facilement.
Publicité
Tout d'abord, téléchargez Explorer Toolbar Editor depuis sa page d'accueil :
Éditeur de la barre d'outils de l'explorateur
Cliquez sur le bouton Télécharger pour l'enregistrer sous forme de fichier Zip. Cliquez ensuite avec le bouton droit sur le fichier Zip, cliquez sur Extraire tout et sélectionnez un emplacement approprié pour le dossier. Ouvrez le dossier extrait et cliquez sur ExplorerToolbarEditor.exe pour exécuter l'application.
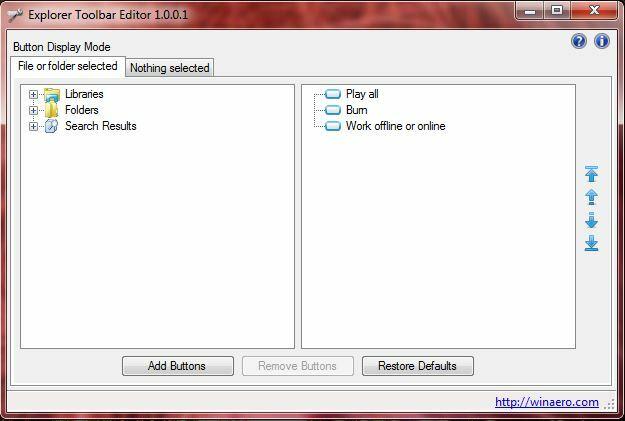
Vous avez deux onglets sur cette fenêtre. L'onglet Fichier ou dossier sélectionné signifie que les boutons que vous ajoutez ne s'affichent que lorsque vous sélectionnez un fichier ou un dossier. Les onglets Rien de sélectionné signifie que les boutons ne sont affichés sur la barre d'outils que lorsque vous n'avez rien sélectionné dans le dossier.
Pour configurer la barre d'outils avec de nouvelles options, sélectionnez l'un de ces onglets, puis un dossier/bibliothèque approprié dans l'arborescence des répertoires. Vous pouvez sélectionner plusieurs types de dossiers en maintenant la touche CTRL ou MAJ enfoncée. Cliquez ensuite sur les boutons Ajouter pour ouvrir la fenêtre dans la photo ci-dessous.
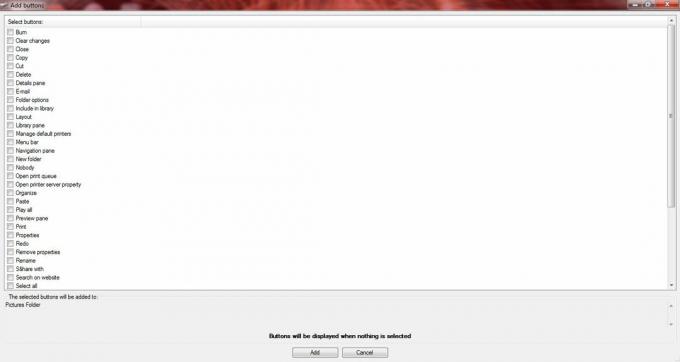
Là, vous pouvez sélectionner de nombreuses cases à cocher pour ajouter des options supplémentaires à la barre d'outils. Cochez quelques cases et cliquez sur Ajouter pour fermer la fenêtre. Si vous ouvrez l'Explorateur Windows et le dossier que vous avez sélectionné pour ajouter les options, vous devriez trouver de nouveaux boutons sur la barre d'outils. Si vous avez ajouté les boutons à un dossier avec l'onglet Fichier ou dossier sélectionné, cliquez sur un fichier pour localiser les options. Dans la photo ci-dessous, j'ai ajouté de nouvelles options d'explorateur au dossier Images.

Pour supprimer des boutons, sélectionnez un dossier dans la fenêtre de l'éditeur de la barre d'outils de l'explorateur. Les boutons de dossier sont alors affichés à droite de la fenêtre comme ci-dessous. Cliquez sur l'un de ces boutons et sélectionnez Supprimer les boutons. Sinon, si vous avez ajouté de nouveaux boutons à un dossier, vous pouvez les supprimer en cliquant sur Restaurer les paramètres par défaut.
Vous pouvez également réorganiser les boutons de la barre d'outils de l'Explorateur Windows. Sélectionnez un bouton dans le volet droit, puis utilisez les flèches pour le déplacer vers une autre position dans la barre d'outils.
Explorer Toolbar Editor est un excellent outil pour configurer les barres d'outils de Windows Explorer 7. Vous pouvez désormais ajouter une plus grande variété d'options de dossiers/fichiers à sa barre d'outils et supprimer celles qui ne sont pas si essentielles. Si vous avez des suggestions sur la façon d'améliorer l'application, je suis toujours ouvert à vos commentaires.

