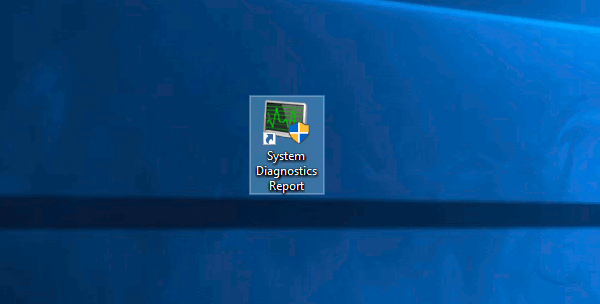Créer un raccourci de rapport de diagnostic système dans Windows 10
Dans notre article précédent, nous nous sommes familiarisés avec un très utile Rapport de diagnostic du système fonctionnalité dans Windows 10. Il est masqué dans l'Analyseur de performances et nécessite beaucoup de clics avant de l'ouvrir. Aujourd'hui, nous allons voir comment créer un raccourci de rapport de diagnostic système pour l'ouvrir en un clic.
Publicité
Le rapport se compose d'un certain nombre de sections, qui répertorient l'état des composants critiques du système avec des problèmes s'ils ont été trouvés. Si une solution à un problème est applicable, elle sera mentionnée dans le rapport. Ces données sont l'un des rapports les plus utiles de Windows 10. Le rapport de diagnostic du système fait partie de l'outil d'analyse des performances intégré.

Le rapport de diagnostic du système comprend plusieurs catégories :
- Rapport de diagnostic du système. Cette section comprend des informations générales sur votre PC comme son nom, la date actuelle, etc.
- Résultats diagnostiques. Vous trouverez ici un aperçu des performances de diverses ressources système. Différents types d'erreurs s'il y en a seront affichés ici, y compris les erreurs de service, les problèmes de périphérique. Il comprend des statistiques utiles pour l'exécution des processus et des ressources consommées.
- Configuration du logiciel.
- Configuration matérielle.
- CPU.
- Réseau.
- Disque.
- Mémoire.
- Statistiques du rapport - révèle quelques détails sur les informations incluses dans le rapport.
Si vous avez trouvé le rapport de diagnostic système utile pour en savoir plus sur divers problèmes de performances sur votre PC, vous souhaiterez peut-être créer un raccourci spécial pour l'ouvrir. Voici comment.
À Créer un rapport de diagnostic système dans Windows 10, procédez comme suit.
Cliquez avec le bouton droit sur l'espace vide de votre bureau et sélectionnez Nouveau - Raccourci.
Dans la zone cible du raccourci, saisissez ou copiez-collez le texte suivant :
perfmon/rapport
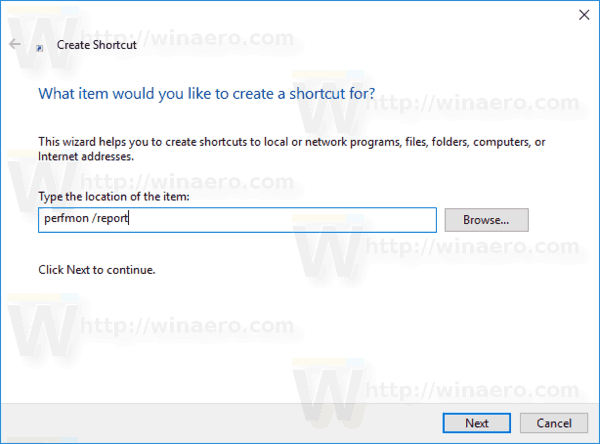
Nommez votre raccourci selon vos préférences. Vous pouvez utiliser n'importe quel nom que vous voulez.

Vous avez terminé!
Vous pouvez personnaliser l'icône du raccourci si vous le souhaitez. Une icône appropriée peut être trouvée dans un fichier "%SystemRoot%\System32\imageres.dll".
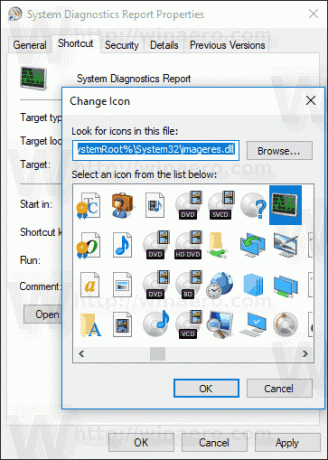
À partir de maintenant, vous pouvez ouvrir le rapport de diagnostic du système en un clic à l'aide du raccourci que vous avez créé.