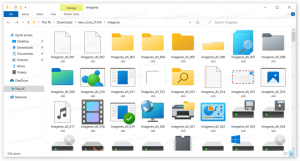Comment définir les images Bing comme papier peint du bureau Windows 10
Comment définir les images Bing comme arrière-plan du bureau Windows 10 avec l'application Bing Wallpaper
Microsoft a lancé un nouveau Fond d'écran application pour le bureau. L'application permet de définir l'image quotidienne de Bing comme arrière-plan du bureau. Une fois que Bing reçoit une nouvelle image "quotidienne", elle sera automatiquement définie comme fond d'écran dans Windows 10.
Publicité
Bing est bien connu pour ses arrière-plans époustouflants utilisés comme image quotidienne. La collection comprend de nombreuses belles images collectées dans le monde entier.
Le nouveau Application de fond d'écran Bing définira non seulement ces superbes images comme arrière-plan du bureau, mais vous pourrez également savoir où la photo a été prise et rechercher d'autres images dans la collection.

La nouvelle application s'installe uniquement pour l'utilisateur actuel, puis s'exécute au démarrage. Il sera installé dans le dossier suivant: %localappadata%\Microsoft\BingWallpaperApp.
Lorsque l'application est en cours d'exécution, elle ajoute une icône Bing à la zone de notification (barre d'état système). Il stocke les arrière-plans Bing téléchargés dans le répertoire suivant :
%localappadata%\Microsoft\BingWallpaperApp\WPImages.
Remarque: %localappadata% ici et ci-dessus est une variable d'environnement qui pointe vers le C:\Users\Votre nom d'utilisateur>\AppData\Local dossier.
Pour définir les images Bing comme papier peint du bureau Windows 10,
- Téléchargez le Application de fond d'écran Bing.
- Exécutez le téléchargé
BingWallpaper.exeinstallateur.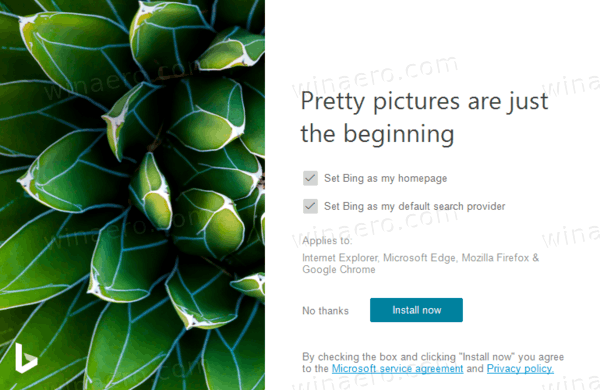
- Le programme d'installation affiche la page avec des options qui peuvent modifier votre moteur de recherche par défaut et la page d'accueil dans le navigateur. Si vous n'êtes pas satisfait de ce changement, décochez (désactivez) l'option.
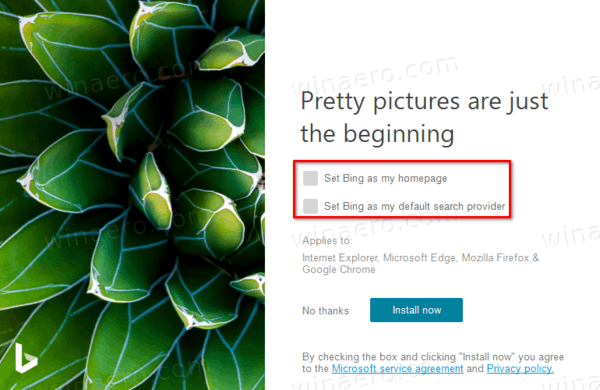
- Clique sur le Finir bouton pour fermer le programme d'installation.
- L'application démarrera et changera votre fond d'écran.
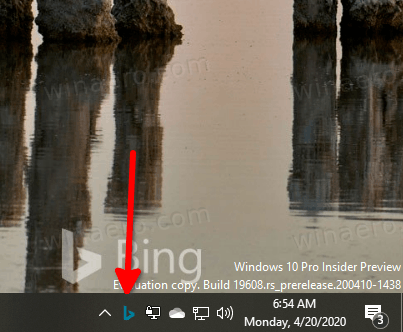
- Cliquez sur son icône dans la barre d'état. Dans le menu, vous pourrez
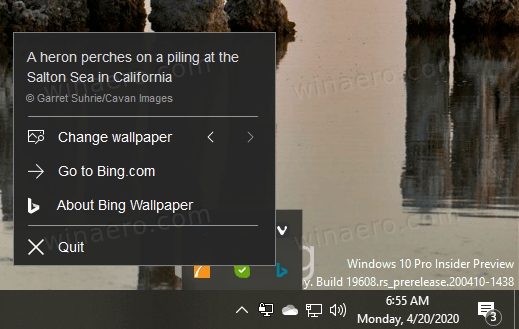
- Pour en savoir plus sur l'image. Cliquer sur la description ouvrira une page Web avec des détails supplémentaires.
- Cliquez sur les flèches gauche et droite à côté du Changer de fond d'écran entrée pour parcourir les images Bing Daily récentes.
- Accédez à la page Bing.com.
- En savoir plus sur l'application Bing Wallpaper.
- Quitter - utilisez cet élément pour fermer l'application et l'empêcher de s'exécuter en arrière-plan.
C'est ça.