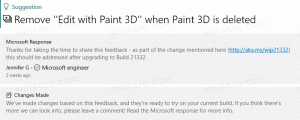Nouveautés de Windows 11 version 21H2, version initiale
Microsoft a publié Windows 11, version 21H2, le 5 octobre 2021. La version finale est la version 22000.258. Voici les changements disponibles dans cette branche de Windows 11.
Publicité
Remarque: certaines des fonctionnalités disponibles dans la version 21H2 de Microsoft n'étaient pas incluses dans la version initiale. L'entreprise utilise un nouveau mécanisme de livraison de fonctionnalités qui permet d'ajouter des nouveautés sans mettre à niveau l'appareil vers une nouvelle mise à jour majeure des fonctionnalités. Microsoft teste d'abord ces fonctionnalités dans les versions Insider des canaux Dev et Beta. Une fois qu'ils ont recueilli suffisamment de commentaires, ils les publient dans la version stable du système.
De cette façon, Microsoft a mis à disposition Windows Spotlight sur le bureau pour tout le monde, sans que l'utilisateur ait à attendre la prochaine mise à jour majeure.
Quoi de neuf dans Windows 11 version 21H2
Le système d'exploitation est livré avec une interface utilisateur retravaillée dans de nombreux domaines. Il accueille l'utilisateur avec une nouvelle barre des tâches avec des icônes centrées, le nouveau menu Démarrer et plusieurs applications nouvelles et repensées. Il existe de nouvelles fonctionnalités telles que les mises en page Snap, les widgets, la saisie vocale et bien plus encore.
Installer
Le programme d'installation de Windows 11 inclut un nouvel OOBE (similaire à un actuellementannulé Windows 10X). Il propose de belles animations pour montrer ce qui se passe et ce que vous êtes censé faire.
L'OOBE a deux pages dédiées pour configurer un groupe familial et spécifier pour quoi vous allez utiliser votre appareil.
Lorsque vous installez l'édition Home, une connexion Internet est maintenant requis avec un compte Microsoft. Tu peux apprendre comment installer Windows 11 sans Internet dans ce guide.

Le programme d'installation vous demandera d'entrer un nom de PC au lieu de lui donner un nom aléatoire comme c'était le cas dans Windows 10. Mais vous pouvez toujours ignorer cette étape et cela générera un nom de PC aléatoire.
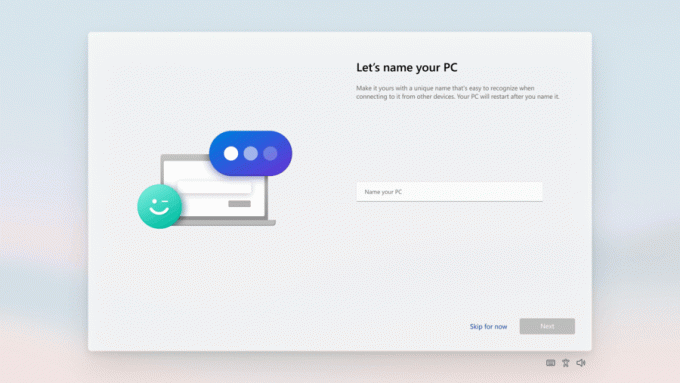
Enfin, Windows 11 vous demandera de restaurer votre appareil et même les applications que vous aviez installées à partir d'une configuration système précédente.
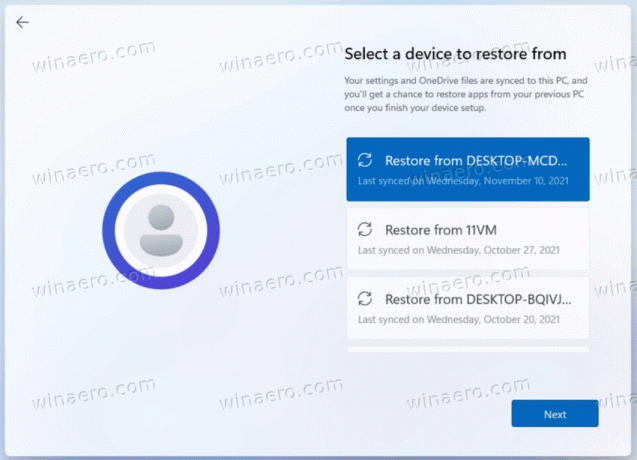
Après avoir parcouru l'expérience de configuration, l'application Get Started est une nouvelle application d'expérience de première exécution qui vous aidera à vous installer rapidement sur un nouveau PC. Actuellement, Get Started a un nombre limité de pages, mais au fil du temps, Microsoft prévoit d'ajouter plus de contenu pour éduquer et aider les nouveaux utilisateurs de Windows 11.
Expérience utilisateur
- Les fenêtres d'application apparaîtront maintenant avec des coins arrondis.
- Windows propose diverses nouvelles animations pour redimensionner, ouvrir et fermer les fenêtres.
- La plupart des sons ont été remplacés.
- Nouvelles icônes, faisant partie de la police Segoe, dans les applications Windows modernes.
- Le jeu d'icônes de bureau classique comporte de nouvelles icônes de style Fluent.
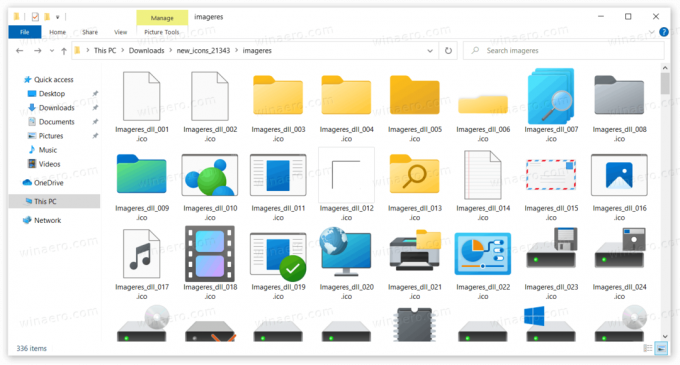
- Aéro Shake est désormais désactivé par défaut et peut être activé dans les paramètres.
- L'effet acrylique de certains éléments de l'interface utilisateur est désormais plus translucide et a une saturation accrue.
- Le jeu d'icônes du bureau a été remanié avec de nouvelles icônes de style Fluent.
- Windows 11 inclut de nouveaux thèmes, Glow, Captured Motion, Sunrise et Flow, et de nouveaux fonds d'écran.
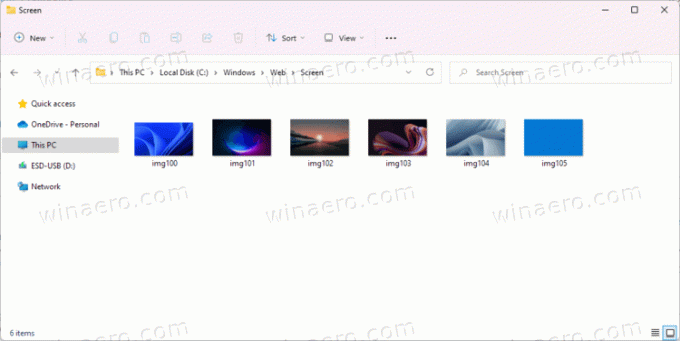
Le système d'exploitation prend en charge Emoji 12.1 et Emoji 13.1.
Le menu Démarrer

Windows 11 arbore une toute nouvelle interface utilisateur pour le menu Démarrer. Il n'inclut plus les Live Tiles. Au lieu de cela, il affiche des icônes régulières sans contenu dynamique, similaires aux icônes de votre bureau.
Cette apparence de menu a été initialement créée pour Windows 10X. Il apparaît au-dessus de la barre des tâches et a des coins arrondis. Il y a quatre sections dans le nouveau menu.
Chercher
La zone la plus élevée accueille un Barre de recherche. Il n'est plus intégré à la barre des tâches et se trouve dans le menu Démarrer. La recherche elle-même est similaire à la recherche de Windows 10 et mélange le contenu en ligne avec des fichiers locaux.
Applications épinglées
Sous le champ de recherche se trouve zone d'icônes épinglées. Il prend en charge plusieurs pages et vous permet d'épingler autant d'icônes que vous le souhaitez sans remplir tout l'écran lorsque vous ouvrez le menu Démarrer. Il conserve sa taille quel que soit le nombre d'applications que vous avez épinglées.
Au-dessus de la liste, il y a le "Toutes les applications" qui ouvre la liste des applications traditionnelles, c'est-à-dire toutes les applications installées sur votre ordinateur. Il a également reçu quelques mises à jour.
Tout d'abord, si un dossier de la liste des applications ne comprend qu'un seul élément, il sera flatté et l'icône s'affichera directement dans le menu.
Un nouveau Outils Windows Le dossier remplace désormais le dossier Accessoires Windows, Outils d'administration Windows, Windows PowerShell et Système Windows. Les applications Bloc-notes, Paint, Explorateur de fichiers et Outil de capture sont déplacées hors du dossier et se trouvent désormais à la racine de la liste.
Recommandé
Cette section affiche vos documents et fichiers récemment consultés à partir de OneDrive et de MS Office en ligne. Il y a aussi le Suite bouton qui ouvre la liste complète de ces fichiers. Vous pouvez cliquer avec le bouton droit ici sur n'importe quel fichier et le supprimer d'ici à l'aide du menu contextuel. La section Recommandé ne peut pas être désactivée, mais vous pouvez effacer cette liste dans Paramètres et empêcher Windows 11 d'ajouter de nouveaux fichiers à cette liste.
Boutons d'actions
La dernière section du nouveau menu Démarrer est dédiée aux différents boutons d'action. Vous trouverez ici le menu d'arrêt, le profil utilisateur, les options de déconnexion. L'utilisateur peut également ajouter ses dossiers personnels, tels que Documents, Téléchargements, Musique, etc.
Les commandes du menu d'alimentation affichent désormais le temps estimé pour l'installation des mises à jour et redémarrent l'appareil.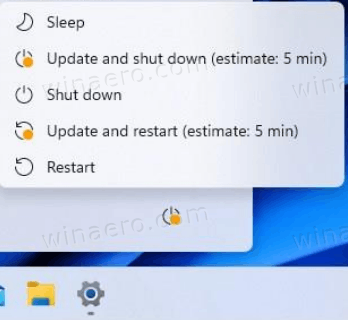
Barre des tâches
La barre des tâches de Windows 11 a subi des changements drastiques. Il est plus grand et affiche maintenant toutes les icônes alignées au centre de l'écran, mais il existe une option dans les paramètres pour restaurer une disposition plus traditionnelle. Il n'affiche pas les étiquettes de texte pour les applications en cours d'exécution et ne vous permet pas de dissocier les fenêtres d'applications.

De plus, cela ne vous permet pas de passer à un autre bord de l'écran. Le bas de l'écran est le seul emplacement autorisé dans Windows 11. En fait, il y a un réglage du registre pour déplacer la barre des tâches, mais Microsoft ne le prend pas officiellement en charge.
Le menu contextuel a perdu tous ses éléments à part le "Paramètres de la barre des tâches", qui ouvre Réglages au Personnalisation > Barre des tâches page.
Par défaut, il affiche la nouvelle recherche, la vue des tâches, les widgets et Discuter boutons. Tu peux cachez-les dans les paramètres. Mes contacts et Cortana ont été supprimés.
Lorsque vous survolez le bouton de recherche, il affiche vos recherches récentes dans un menu contextuel.
Il est livré avec de nombreuses nouvelles animations et mises à jour visuelles. Ceux-ci peuvent être vus lorsque vous épinglez, lancez, changez, minimisez et réorganisez vos applications.
De plus, l'espace de travail Windows Ink a été renommé "Menu du stylet".
La fonctionnalité connue sous le nom de "Aero peek" ne rend pas les fenêtres d'application ouvertes transparentes lorsque vous survolez le coin le plus à droite de la barre des tâches. Cette fonctionnalité a été supprimée. Mais maintenant, vous pouvez le désactiver, par ex. pour ajouter le raccourci classique "Afficher le bureau" vers la barre des tâches.
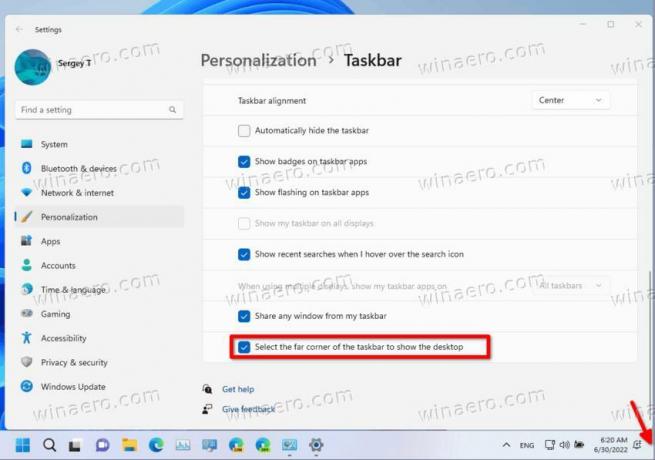
Centre de notification et paramètres rapides
Le coin inférieur droit de la barre des tâches comporte un bouton pour le centre de notification (GAGNER + N) et Paramètres rapides (GAGNER + A). De plus, les icônes de batterie, de réseau et de son ne sont plus qu'un seul gros bouton et ouvrent maintenant le volet Paramètres rapides.

Le centre de notification est la maison pour toutes vos notifications dans le système d'exploitation et une vue du calendrier d'un mois complet.
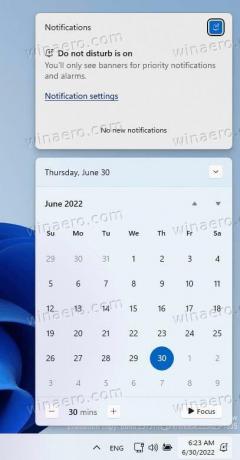
Les paramètres rapides vous permettent de gérer rapidement et facilement les paramètres courants de l'ordinateur, tels que le volume, la luminosité, le Wi-Fi, le Bluetooth et l'assistance à la mise au point.
Directement au-dessus de vos paramètres rapides, vous verrez des commandes de lecture multimédia lors de la lecture de musique ou de vidéos dans Microsoft Edge ou de la diffusion de musique dans des applications telles que Spotify. En outre, cliquez avec le bouton droit sur l'icône du son et sélectionnez Mélangeur à volume ouvert ouvrira l'application Paramètres avec les options sonores.

Bureaux virtuels (vue des tâches)
Dans Windows 11, vous pouvez désormais réorganiser les bureaux virtuels à l'aide du glisser-déposer et spécifier un image de fond individuelle pour chacun d'eux.
La liste des bureaux virtuels apparaît maintenant en bas et affiche toujours le bouton de fermeture sur une vignette de bureau. Pour changer de bureau, il suffit de survoler le bouton Affichage des tâches dans la barre des tâches avec le pointeur de votre souris et d'en choisir un nouveau.
La fonctionnalité Chronologie ne fait plus partie de la vue des tâches.
Widget
Les widgets vous rapprochent des informations que vous souhaitez et dont vous avez besoin. Cliquez simplement sur l'icône des widgets dans la barre des tâches, balayez depuis la gauche en utilisant le toucher ou appuyez sur GAGNER + W sur votre clavier et vos widgets glissent de la gauche sur votre bureau.
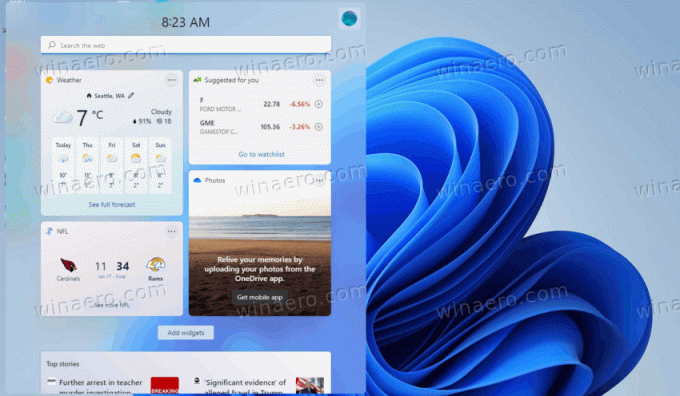
Vous pouvez personnaliser votre expérience en ajoutant ou en supprimant des widgets, en réorganisant, en redimensionnant et en personnalisant le contenu. Des widgets existent pour le calendrier, la météo, le trafic local, vos listes de tâches Microsoft, vos photos de OneDrive, les sports et les esports, votre liste de surveillance des actions et des conseils. Microsoft et les développeurs tiers peuvent créer plus de widgets pour étendre leurs fonctionnalités et leur valeur.
Multitâche
Windows 11 introduit plusieurs nouvelles fonctionnalités pour augmenter votre productivité et votre créativité.
-
Mises en page instantanées: Passez simplement votre souris sur le bouton d'agrandissement d'une fenêtre pour voir les dispositions d'accrochage disponibles, puis cliquez sur une zone pour accrocher la fenêtre. Vous serez ensuite guidé pour aligner les fenêtres sur le reste des zones de la mise en page avec l'assistant d'accrochage guidé. Pour les écrans plus petits, un ensemble de 4 mises en page instantanées vous sera proposé. Vous pouvez également appeler le menu déroulant des mises en page instantanées avec le raccourci clavier WIN + Z.
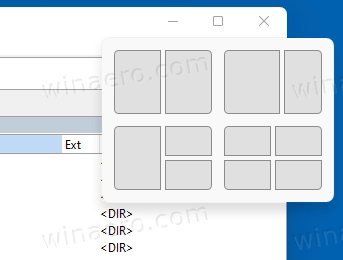
- Groupes d'instantanés : Les groupes d'accrochage sont un moyen de revenir facilement à vos fenêtres ancrées. Pour essayer cela, assemblez au moins 2 fenêtres d'application sur votre écran. Passez la souris sur l'une de ces applications ouvertes dans la barre des tâches pour trouver le groupe d'accrochage et cliquez pour revenir rapidement en arrière.
- Ordinateurs de bureau : Accédez à vos bureaux via la vue des tâches (WIN + onglet) sur la barre des tâches. Vous pouvez réorganiser et personnaliser les arrière-plans de chacun de vos bureaux. Vous pouvez également passer la souris sur la vue des tâches dans la barre des tâches pour accéder rapidement à vos bureaux existants ou pour en créer un nouveau !
applications
Explorateur de fichiers
L'explorateur de fichiers présente un nouveau design dans Windows 11. Il n'y a pas d'interface utilisateur de ruban (mais vous pouvez le restaurer dans la version initiale du système d'exploitation). Au lieu de cela, il existe une barre d'outils compacte avec des commandes fréquentes. L'interface utilisateur par défaut est tactile avec des marges et des rembourrages, mais il existe une option pour activer la vue compacte.

Tous les menus contextuels de l'explorateur de fichiers ont été repensés. Par défaut, ils n'incluent que les commandes fréquemment utilisées et ont une conception qui correspond au style visuel du système d'exploitation. Pour afficher la liste complète des commandes, l'utilisateur doit cliquer sur le "Afficher plus d'options" Objet. Mais il est possible de activer les menus contextuels complets avec un ajustement du registre.

Microsoft a ajouté quelques nouvelles options de personnalisation à l'explorateur de fichiers. Par exemple, vous pouvez maintenant masquer "Réseau" et "Ce PC" en cliquant avec le bouton droit sur le volet de gauche.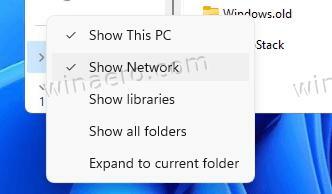
En parlant du volet de navigation, il montre également les distributions WSL installées.
La nouvelle boutique Microsoft
Le tout nouveau design du magasin propose une nouvelle mise en page et des animations. Il est désormais plus facile de trouver des applications et de consulter leurs détails. Mais le changement le plus important concerne les nouvelles politiques pour les développeurs.
Microsoft accepte désormais l'application Win32 de tout le monde. Le nouveau Store permet aux développeurs de publier des applications Win32 non empaquetées, y compris des fichiers EXE et MSI normaux. L'empaquetage dans le conteneur MSIX ou APPX est désormais facultatif.
De cette façon, Microsoft Store devient progressivement un hub unifié pour toutes les applications de bureau. Quelle que soit la technologie sous-jacente, que ce soit UWP, Win32 ou PWA, l'application peut être publiée et installée ultérieurement sur n'importe quel PC.

Enfin, Microsoft Store vous permettra de restaurer rapidement les applications de votre bibliothèque. Ce sera similaire à la configuration d'un nouveau smartphone sous iOS ou Android.
Bloc-notes
La Bloc-notes Windows 11 reçoit désormais les mises à jour du Microsoft Store. Il a une nouvelle disposition.

Les mises à jour récentes ont apporté de grandes améliorations de performances, de sorte qu'il peut désormais gérer des fichiers volumineux sans tracas. Il prend également en charge les terminaisons de ligne Linux, ce qui le rend idéal même pour les utilisateurs de WSL.
Ce dernier fonctionne à la volée sans que l'utilisateur n'ait à spécifier à quoi doivent ressembler les fins de ligne. Le Bloc-notes, lors de l'ouverture d'un fichier, vérifie la première correspondance pour la fin de ligne, c'est-à-dire LF ou CRLF, et la définit par défaut pour le fichier.
Microsoft a apporté un autre pack d'améliorations au Bloc-notes. Il vous permet maintenant de saisir des symboles Unicode avec Alt+ raccourci, sautez entre les parenthèses ouvrantes et fermantes avec le raccourci clavier Ctrl +} et bloquez la sélection.
La mise à jour inclut la capacité d'annulation à plusieurs niveaux, la prise en charge du glisser-déposer pour le corps du document et même les emoji de couleur.
Vous pouvez maintenant cliquer sur les URL dans le texte pour les ouvrir dans le navigateur.
Enfin, il dispose d'une version native ARM64.
Plus d'applications reçoivent des mises à jour du Store
Avec Windows 11, Microsoft a permis de recevoir des mises à jour du Store pour plus d'applications.
Ceci comprend
- Peindre
- Bloc-notes
- Outil de biopsie
- PowerShell
- Terminal Windows
Nouvelles applications de boîte de réception
Les applications suivantes sont désormais fournies avec Windows 11.
- Commencer
- Bureau Power Automate
- Terminal Windows
Modifications d'autres applications
- Le Gestionnaire de périphériques ne recherche pas les pilotes sur une disquette A :.
- Internet Explorer a été supprimé.
- Microsoft Edge Legacy a été supprimé.
- La visionneuse 3D a été supprimée
- Skype a été supprimé
- L'application OneNote Store a été supprimée
- L'application Contacts fonctionne désormais uniquement comme un carnet d'adresses pour Mail et Calendrier et ne peut pas être ouverte en dehors d'eux.
- Windows Sandbox et Microsoft Defender Application Guard utilisent désormais un nouveau runtime qui optimise les scénarios de conteneur.
Amarrage
Lorsque vous déconnectez votre ordinateur portable, les fenêtres de votre moniteur externe seront minimisées. Lorsque vous reconnectez votre ordinateur à votre moniteur, Windows remet tout exactement là où vous l'aviez avant! Vous trouverez les paramètres de ces fonctions sous Système > Affichage > Affichages multiples.
Saisie (tactile, encrage et voix)
-
Personnalisation du clavier tactile: Pour personnaliser votre expérience Windows, il existe 13 nouveaux thèmes pour le clavier tactile, dont trois thèmes correspondant au matériel qui correspondent aux couleurs de Surface. Microsoft a également intégré un tout nouveau moteur de thème qui vous permet de créer un thème entièrement personnalisé comprenant des images d'arrière-plan. Sur la base des commentaires des utilisateurs, Microsoft a également introduit un paramètre permettant de redimensionner le clavier tactile.

- Lanceur de saisie vocale: Notre nouveau lanceur de saisie vocale est un moyen rapide et facile pour vous de commencer la saisie vocale dans un champ de texte sélectionné. Il est désactivé par défaut, mais vous pouvez l'activer dans les paramètres de saisie vocale (WIN + H pour commencer la saisie vocale), puis placez-le où vous le souhaitez sur votre écran.
- Gestes tactiles améliorés: Découvrez ces nouveaux gestes tactiles à l'écran pour basculer facilement entre les applications et les bureaux avec des transitions fluides. Les gestes sont comme les gestes du pavé tactile mais ont des améliorations réfléchies conçues spécifiquement pour le toucher. Voici une liste que vous pouvez essayer :
Gestes à trois doigts :
- Balayer vers la gauche/droite - passer rapidement à la dernière fenêtre d'application utilisée.
- Balayer vers le bas - revenir au bureau (si vous le suivez avec un balayage vers le haut, vous pouvez restaurer les fenêtres de l'application).
- Balayez vers le haut - ouvrez la vue des tâches pour parcourir toutes les fenêtres et tous les bureaux de l'application.
Gestes à quatre doigts :
- Balayer vers la gauche/droite - passer au bureau précédent/suivant
- Glisser vers le haut/vers le bas - (idem pour les doigts à trois doigts).
- Menu du stylet: Si vous utilisez un stylo numérique, vous pouvez ouvrir le menu du stylo en cliquant sur l'icône du stylo en bas à droite de votre barre des tâches. (Si l'icône du stylo n'est pas là, vous pouvez l'activer en cliquant avec le bouton droit sur la barre des tâches et en accédant aux paramètres de la barre des tâches pour l'activer. Par défaut, il contient deux applications qui peuvent être personnalisées en cliquant sur le bouton d'engrenage et en sélectionnant "modifier le menu du stylo". Dans le menu volant, vous pouvez ajouter jusqu'à quatre de vos applications de dessin ou d'écriture préférées dans le menu du stylet, pour les ouvrir rapidement lorsque vous utilisez votre stylet.
- Commutateur langue/entrée : Vous pouvez rapidement basculer entre des langues et des claviers supplémentaires via un sélecteur, un sélecteur apparaîtra en bas à droite de votre barre des tâches à côté de Paramètres rapides. Vous pouvez également utiliser le raccourci clavier WIN + [Barre d'espacement] pour basculer entre les méthodes de saisie. Pour ajouter des langues et des claviers supplémentaires, accédez à Paramètres > Heure et langue > Langue et région.
Améliorations de l'affichage
- Taux de rafraîchissement dynamique : Le taux de rafraîchissement dynamique permet à votre PC d'augmenter automatiquement le taux de rafraîchissement lorsque vous encrez ou faites défiler (ce qui signifie que vous obtiendrez une expérience plus fluide) et plus bas lorsque vous n'en avez pas besoin pour que votre ordinateur portable puisse économiser Puissance. Vous pouvez essayer DRR sur votre ordinateur portable via Paramètres >Système > Affichage > Affichage avancé, et sous "Choisissez un rat de rafraîchissemente” sélectionnez un taux de rafraîchissement “Dynamique”. DRR est en cours de déploiement pour sélectionner des ordinateurs portables exécutant les dernières versions de Windows 11 Insider Preview et seuls les ordinateurs portables dotés du bon matériel d'affichage et du pilote graphique auront la fonctionnalité disponible. Pour plus de détails, consultez ce billet de blog.
- Autre affichage sous Windows 11: HDR automatique, désactivation du contrôle adaptatif de la luminosité du contenu (CABC), prise en charge HDR des applications à gestion des couleurs et certification HDR.
Réglages
Microsoft a conçu les paramètres pour qu'ils soient beaux, faciles à utiliser et incluent toutes vos expériences Microsoft dans Windows 11. La nouvelle application Paramètres affiche ses catégories dans la barre latérale gauche avec des pages avec le contenu principal à droite.
Sur la droite, il affiche des fils d'Ariane lorsque vous naviguez plus profondément dans les paramètres pour vous aider à savoir où vous êtes et à ne pas perdre votre place. Les pages de paramètres sont également toutes nouvelles, avec de nouvelles commandes de héros en haut qui mettent en évidence les informations clés et les paramètres fréquemment utilisés que vous pouvez ajuster selon vos besoins.
Ces nouvelles commandes de héros s'étendent sur plusieurs pages de catégories telles que Système, Bluetooth et appareils, Réseau et Internet, Personnalisation, Comptes et Windows Update. Microsoft a également ajouté des boîtes extensibles pour les pages avec beaucoup de paramètres.
Prise en charge Wi-Fi 6E
Microsoft est ravi d'apporter WiFi 6E à l'écosystème Windows, permettant à nos OEM Windows, IHV sans fil et partenaires de l'écosystème de fournir un Wi-Fi de pointe sur les nouveaux PC Windows.
Le Wi-Fi 6E est une avancée révolutionnaire qui permet jusqu'à 3 fois plus de bande passante Wi-Fi et transformera les expériences Wi-Fi grâce à des vitesses plus rapides, une plus grande capacité, une latence réduite et une meilleure sécurité. De nombreux équipementiers proposent déjà des PC Windows compatibles Wi-Fi 6E et les premiers points d'accès et appareils maillés compatibles Wi-Fi 6E sont également disponibles dans le commerce.
Une fois que vous êtes connecté à votre routeur Wi-Fi 6E, accédez à Paramètres Windows / Réseau et Internet / Wi-Fi et choisissez Propriétés de l'adaptateur pour voir si vous êtes connecté à la bande réseau 6 GHz. Vous pouvez également trouver la bande à partir de la ligne de commande en entrant: "netsh wlan show int".
Notez que si vous utilisez le point d'accès mobile sous Windows ou Wi-Fi Direct, ces fonctionnalités continuent de prendre en charge le Wi-Fi 5 (802.11ac) uniquement.
Modifications ajoutées avec les mises à jour cumulatives
- Version 22000.469: Paramètres > Comptes incluent une nouvelle page pour gérer votre compte Microsoft et ses abonnements, récompenses et options de paiement associés.
-
Version 22000.527
- Les documents stockés sur OneDrive s'ouvriront dans le navigateur de MS Office en ligne.
- Vous pouvez désormais partager n'importe quelle fenêtre d'application directement à partir de l'aperçu des miniatures de la barre des tâches lorsque vous êtes en communication via Teams/Chat.
- Les widgets sont maintenant un bouton interactif dans le coin gauche de la barre des tâches qui affiche une prévision météo.

- Vous pouvez maintenant accéder à l'icône du microphone dans la zone de notification avec le Gagner + Alt + K raccourci.
-
Version 22000.708
- Permet d'utiliser Windows Spotlight comme fond d'écran de votre bureau.

- Permet d'utiliser Windows Spotlight comme fond d'écran de votre bureau.
-
Version 22000.778: ajoute les surlignages de la recherche au volet de recherche pour vous informer des événements mondiaux et locaux importants, des anniversaires et des documents modifiés au sein de votre organisation (pour les appareils d'entreprise). Tu peux désactiver les surlignages de recherche dans les paramètres et le registre.
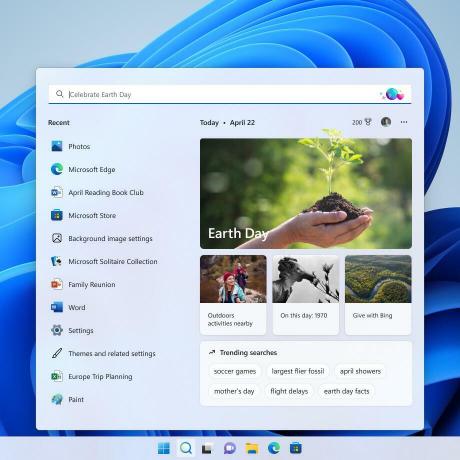
Si vous aimez cet article, partagez-le en utilisant les boutons ci-dessous. Cela ne vous demandera pas grand-chose, mais cela nous aidera à grandir. Merci pour votre aide!