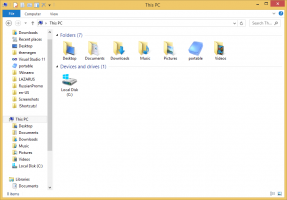Comment ouvrir le Gestionnaire des tâches dans Windows 11
Cet article vous montrera différentes manières d'ouvrir le Gestionnaire des tâches dans Windows 11, des méthodes évidentes aux moins connues.
Tout le monde sait que pour ouvrir le Gestionnaire des tâches dans Windows 10, vous devez cliquer avec le bouton droit sur la barre des tâches et sélectionner Gestionnaire des tâches. C'est le plus populaire et préféré par de nombreuses façons de lancer le Gestionnaire des tâches, car il est disponible partout presque à tout moment. En plus de fournir un raccourci vers le Gestionnaire des tâches, le menu contextuel de la barre des tâches héberge quelques options supplémentaires, telles que la gestion des fenêtres, la possibilité d'activer/désactiver différents boutons, d'afficher ou de masquer Cortana, etc. Si vous êtes habitué à ces commandes dans Windows 10, préparez-vous à des changements radicaux après la mise à niveau vers Windows 11.
Ouvrez le Gestionnaire des tâches dans Windows 11
Vous ne pouvez pas ouvrir le Gestionnaire des tâches dans Windows 11 à l'aide du menu contextuel de la barre des tâches. Pour une raison totalement inconnue et illogique, Microsoft a complètement abandonné presque toutes les options du menu contextuel de Windows 11. Il ne reste qu'une semelle Paramètres de la barre des tâches option. Une question logique se pose: Comment ouvrir le Gestionnaire des tâches sous Windows 11? Cet article vous montre où trouver le Gestionnaire des tâches dans Windows 11.
Menu contextuel du bouton Démarrer (Win + X)
L'option la plus proche de celle que Microsoft a supprimée consiste à cliquer avec le bouton droit sur le bouton du menu Démarrer, qui est maintenant centré. Si vous n'aimez pas ça, apprenez à désactiver la barre des tâches centrée dans Windows 11.
Publicité
Recherchez le bouton du menu Démarrer (le premier avec quatre carrés bleus) et cliquez dessus avec le bouton droit. Sélectionner Gestionnaire des tâches.

Astuce: il n'est pas nécessaire de cliquer avec le bouton droit de la souris sur le bouton du menu Démarrer. Vous pouvez appuyer sur Gagner + X puis ouvrez le Gestionnaire des tâches dans Windows 11.
Utiliser un raccourci clavier
Windows 11 a conservé l'ancien raccourci que vous pouvez utiliser pour exécuter le Gestionnaire des tâches. presse Ctrl + Décalage + Esc pour lancer l'application Gestionnaire des tâches dans Windows 11 sans menus contextuels ni clics supplémentaires. Ce raccourci fonctionne de n'importe où dans le système d'exploitation ou les applications.
Un autre raccourci clavier
Le bon vieux Ctrl + Alt + Effacer Le raccourci est également le moyen classique d'ouvrir le Gestionnaire des tâches. Après des décennies, ces trois boutons continuent de fonctionner comme un moyen simple de redonner vie à Windows lorsqu'il se bloque ou de lancer le Gestionnaire des tâches. Bien que Windows 11 ait subi d'importantes refontes et améliorations, Microsoft a décidé de laisser le Ctrl + Alt + Effacer raccourci intact.

presse Ctrl + Alt + Effacer, puis cliquez sur Gestionnaire des tâches.
Utilisez Windows Search pour ouvrir le Gestionnaire des tâches dans Windows 11
Vous pouvez démarrer le Gestionnaire des tâches dans Windows 11 comme toute autre application par défaut ou tierce à l'aide de Windows Search. Appuyez sur le bouton de recherche de la barre des tâches (vous pouvez également utiliser Gagner + S) ou ouvrez le menu Démarrer et commencez à taper Gestionnaire des tâches. Windows 11 vous montrera le Gestionnaire des tâches dans les résultats de la recherche.

Méthodes peu orthodoxes pour démarrer le Gestionnaire des tâches dans Windows 11
Il existe d'autres moyens moins rapides de lancer le Gestionnaire des tâches dans Windows 11 :
- Appuyez sur Win + Rand entrer
gestionnaire de tâches.
- Ouvrez l'explorateur de fichiers et accédez à C:\\Windows\system32. Trouve taskmgr.exe et lancez-le.

- Enfin, vous pouvez ajouter le Gestionnaire des tâches aux menus contextuels de Windows 11. Cela vous aidera à trouver l'application n'importe où dans le système sans accéder au menu Démarrer ni utiliser de raccourcis.
Épingler le Gestionnaire des tâches à la barre des tâches
Si vous n'êtes pas satisfait des méthodes que nous avons examinées ci-dessus, vous pouvez simplement les épingler dans la barre des tâches. Après cela, vous pourrez le lancer exactement en un clic.
Pour épingler le Gestionnaire des tâches à la barre des tâches, procédez comme suit.
- Ouvrez l'application Gestionnaire des tâches en utilisant n'importe quelle méthode, par exemple avec Ctrl + Décalage + Esc.
- Cliquez avec le bouton droit sur l'icône de l'application en cours d'exécution dans la barre des tâches.
- Sélectionnez Épingler à la barre des tâches dans le menu contextuel.

Désormais, même si vous le fermez, son icône restera visible. Vous pouvez lancer le Gestionnaire des tâches à tout moment en cliquant simplement sur l'icône de la barre des tâches épinglée.

Ajouter le gestionnaire de tâches au menu contextuel du bureau
Enfin, une autre méthode pour ouvrir rapidement le gestionnaire de tâches consiste à l'ajouter au menu contextuel du bureau. Alors que nous avons un article spécial sur ce sujet, voici les étapes rapides à effectuer.
Pour ajouter le Gestionnaire des tâches au menu contextuel du bureau, procédez comme suit.
- Télécharger deux fichiers REG dans une archive ZIP en utilisant ce lien.
- Décompressez les fichiers REG dans le dossier de votre choix.
- Double-cliquez sur le fichier
Ajouter le gestionnaire de tâches au menu contextuel du bureau.regpour ajouter le gestionnaire de tâches à .
- Confirmez la demande de contrôle de compte d'utilisateur pour ajouter des modifications au registre.
- Maintenant, cliquez avec le bouton droit sur le bureau et sélectionnez Afficher plus d'options.
Vous pouvez maintenant ouvrir le Gestionnaire des tâches dans Windows 11 à partir du menu contextuel du bureau.

C'est ça. Vous savez maintenant comment accéder au Gestionnaire des tâches dans Windows 11.