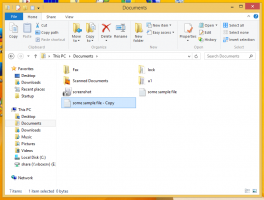Comment ajouter des dossiers personnalisés dans ce PC sous Windows 8.1 ou supprimer les valeurs par défaut
Avec Windows 8.1, Microsoft a introduit un ensemble de dossiers dans le dossier Ce PC (Windows 8 avait la catégorie Dossiers masquée).
Ces dossiers sont :
- Bureau
- Documents
- Téléchargements
- Musique
- Des photos
- Vidéos
En d'autres termes, Microsoft vient de fournir un accès rapide aux principaux dossiers du profil utilisateur. C'est très pratique, car vous avez un accès en 1 clic à ces dossiers lorsque vous ouvrez l'Explorateur de fichiers à l'aide du raccourci clavier Win+E.
En outre, toutes les applications de bureau modernes n'utilisent pas la nouvelle boîte de dialogue Ouvrir un fichier avec le volet de navigation et les Favoris. De nombreuses applications de bureau utilisent toujours l'ancienne boîte de dialogue Ouvrir, qui contient des emplacements récents et s'ouvre par défaut à l'emplacement Ordinateur/Ce PC. Les dossiers à l'intérieur de ce PC sont particulièrement utiles pour cette ancienne boîte de dialogue.
Vous souhaiterez peut-être personnaliser les dossiers affichés dans Ce PC, par ex. supprimez certains dossiers intégrés et ajoutez un ou plusieurs dossiers personnalisés. Je voudrais partager un didacticiel exclusif qui montrera comment ajouter des dossiers personnalisés à ce PC sous Windows 8.1 et Windows 8, ou supprimer l'un de ces dossiers.
Publicité
Un de mes amis, Gaurav, a découvert une astuce secrète cachée qui permet d'ajouter tout dossier dans ce PC. Alors que nous étions heureux lorsque nous avons découvert cette astuce, la méthode pour ajouter des dossiers n'est pas facile pour l'utilisateur moyen. Cela nécessite une manipulation ActiveX et quelques autres astuces non triviales. Nous avons donc décidé de le rendre simple et utile pour tout le monde. J'ai réalisé une nouvelle version de mon freeware, This PC Tweaker, qui permet désormais :
- à ajouter n'importe quel dossier dans le dossier Ce PC sous Windows 8.1 et Windows 8
- pour supprimer n'importe quel dossier de ce PC
- pour changer l'icône de n'importe quel dossier dans ce PC
- pour ajouter un emplacement de shell comme le mode Dieu ou la corbeille dans le dossier Ce PC.
Notez que vous ne pouvez pas modifier l'icône des emplacements de shell spéciaux ajoutés à ce PC, vous ne pouvez modifier que les icônes des dossiers personnalisés que vous ajoutez vous-même. J'ai conçu cela intentionnellement pour vous empêcher de casser le Panneau de configuration. Croyez-moi, c'est obligatoire.
Suivez ces instructions simples ci-dessous pour personnaliser votre dossier Ce PC.
Comment ajouter un dossier personnalisé dans ce PC sous Windows 8.1 et Windows 8
- Télécharger Ce PC Tweaker. C'est une application portable gratuite et ne nécessite pas d'installation.
- Extrayez le contenu du fichier zip que vous avez téléchargé et choisissez la version appropriée pour votre PC. Ce PC Tweaker fonctionne avec Windows 7, Windows 8 et Windows 8.1. Il existe également différentes versions pour Windows 32 bits et 64 bits (voir comment déterminer quelle version de Windows vous exécutez).
- Exécutez le ThisPCTweaker.exe déposer. La fenêtre principale de l'application apparaîtra à l'écran :
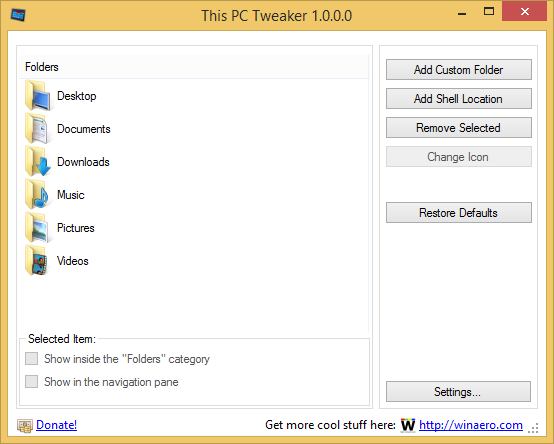
- Cliquez sur le bouton "Ajouter un dossier personnalisé". La boîte de dialogue Sélectionner un dossier apparaîtra. Cliquez sur le dossier que vous souhaitez voir dans Ce PC. Par exemple, ajoutons ma collection d'applications portables ici :

- Cliquez sur le bouton Sélectionner un dossier et le dossier que vous avez sélectionné sera ajouté à ce PC.

- Mettons une icône de fantaisie pour le dossier que nous venons d'ajouter. Sélectionnez-le dans la liste et cliquez sur le bouton "Changer d'icône".

Choisissez une belle icône. - C'est ça. Fermez le dossier Ce PC et ouvrez-le à nouveau pour voir les modifications :

- Vous pouvez également rendre le dossier que vous avez ajouté visible dans le volet de navigation. Sélectionnez-le dans This PC Tweaker et cochez la case "Afficher dans le volet de navigation".
 Le dossier apparaîtra dans le volet de navigation :
Le dossier apparaîtra dans le volet de navigation :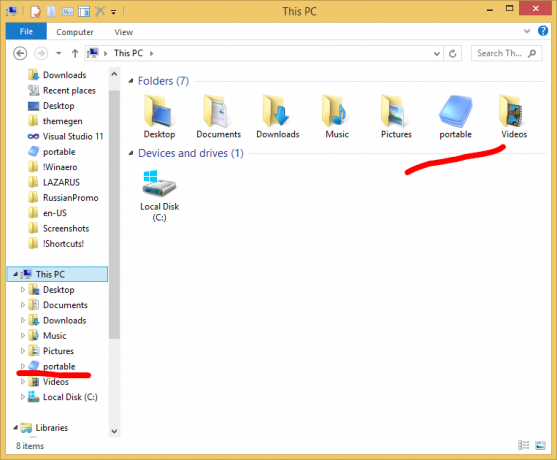
- Vous pouvez également ajouter des emplacements de shell à ce PC (voir la liste la plus complète des emplacements de shell dans Windows 8 si vous ne les connaissez pas). Il y a un bouton spécial appelé "Ajouter un emplacement Shell". Cliquez dessus et choisissez un emplacement de shell utile à ajouter dans ce PC :

Il sera visible dans Ce PC :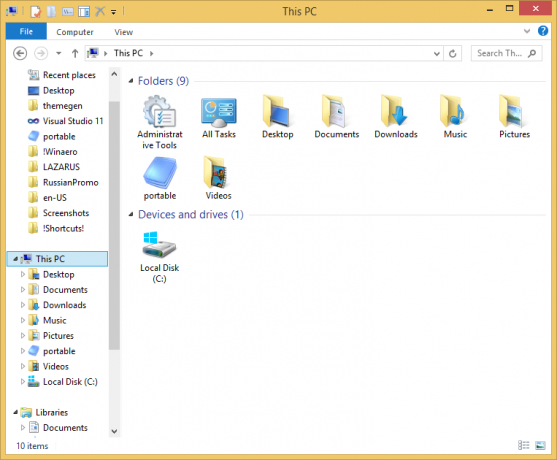
Comme je l'ai mentionné ci-dessus, une limitation est que vous ne pouvez pas modifier l'icône de l'emplacement du shell. Pas grave, non ?
Comment supprimer des dossiers de ce PC sous Windows 8.1 et Windows 8
- Dans This PC Tweaker, sélectionnez un dossier. Maintenez la touche CTRL du clavier enfoncée pour sélectionner plusieurs dossiers.
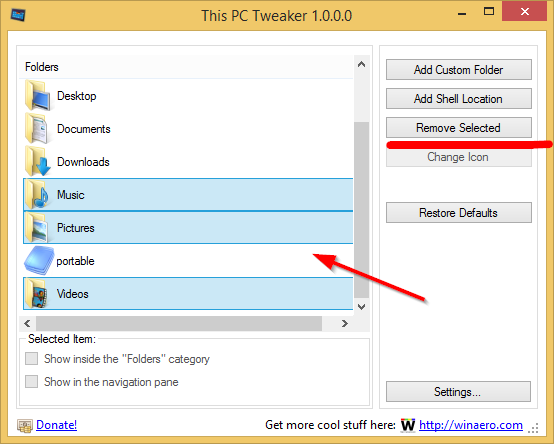
- Cliquez sur le bouton Supprimer la sélection. Les dossiers sélectionnés seront supprimés de ce PC :
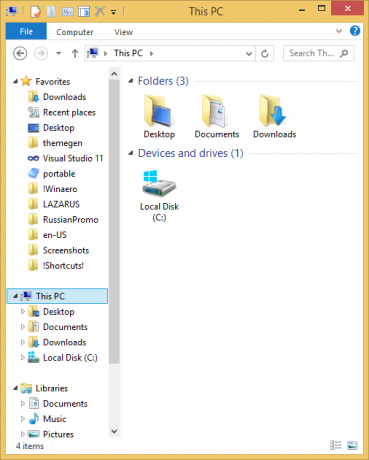
Regardez la vidéo suivante si vous avez des questions :
Mots de clôture
Comme tu peux le voir, Ce PC Tweaker est un puissant outil gratuit qui vous permet de personnaliser facilement le dossier Ce PC dans Windows 8 et Windows 8.1. En utilisant cette application, vous ne pouvez avoir que vos emplacements préférés dans ce dossier et vous débarrasser du du repos.