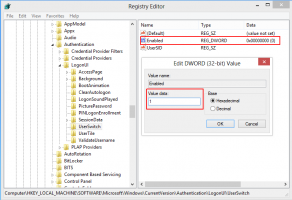Désactiver le dépannage automatique recommandé dans Windows 10
Pour résoudre divers problèmes avec le système d'exploitation, Windows 10 est livré avec un certain nombre de dépanneurs intégrés. Parfois, ils sont vraiment utiles et peuvent résoudre le problème rapidement. À partir de Windows 10 build 17704, Microsoft a introduit la possibilité d'appliquer automatiquement les correctifs de dépannage recommandés pour les problèmes connus. Voici comment activer ou désactiver cette fonctionnalité.
Dans Windows 10, Microsoft a ajouté tous les dépanneurs disponibles à l'application Paramètres. Le lien du Panneau de configuration classique ouvre également la nouvelle page Paramètres.
Dépanneurs dans Windows 10
Pour exécuter un utilitaire de résolution des problèmes dans Windows 10, vous pouvez utiliser une nouvelle page dans l'application Paramètres. Vous les trouverez sous Paramètres \ Mise à jour et sécurité \ Dépannage.
Les dépanneurs suivants sont disponibles.
- Connexions Internet
- Lecture audio
- Imprimante
- Windows Update
- Écran bleu
- Bluetooth
- Matériel et périphériques
- Groupe résidentiel
- Connexions entrantes
- Clavier
- Adaptateur de réseau
- Puissance
- Dépannage de la compatibilité des programmes
- Enregistrement du son
- Recherche et indexation
- Dossiers partagés
- Discours
- Lecture vidéo
- Applications du Windows Store
Si la nouvelle fonctionnalité de dépannage automatique recommandé ne fonctionne pas correctement pour vous ou pose des problèmes, vous pouvez la désactiver. Voici comment cela peut être fait.
Pour désactiver le dépannage automatique recommandé dans Windows 10, procédez comme suit.
- Ouvrez le Application de paramètres.
- Accédez à Mise à jour et sécurité -> Dépannage.
- Sur la droite, désactivez l'option Dépannage recommandé. Il est activé par défaut.
- Le dépannage automatique recommandé est maintenant désactivé.
Alternativement, vous pouvez appliquer un ajustement du Registre pour activer ou désactiver cette fonctionnalité.
Désactiver le dépannage recommandé avec un ajustement du registre
- Ouvrez le Application de l'éditeur de registre.
- Accédez à la clé de registre suivante.
HKEY_LOCAL_MACHINE\SOFTWARE\Microsoft\WindowsMitigation
Voir comment accéder à une clé de registre en un clic.
- A droite, modifiez ou créez une nouvelle valeur DWORD 32 bits Préférence utilisateur.
Remarque: même si vous êtes sous Windows 64 bits vous devez toujours créer une valeur DWORD 32 bits.
Valeurs prises en charge: 1 - activé, 3 - désactivé. - Pour que les modifications apportées par le réglage du Registre prennent effet, redémarrer Windows 10.
Pour gagner du temps, vous pouvez télécharger les fichiers de registre prêts à l'emploi suivants.
Télécharger les fichiers du registre
C'est ça.
Articles Liés:
- Effacer l'historique de dépannage dans Windows 10
- Afficher l'historique de dépannage dans Windows 10
- Comment exécuter un utilitaire de résolution des problèmes dans Windows 10 pour résoudre les problèmes
- Comment accéder aux options de récupération et de dépannage via le redémarrage dans Windows 10
- Paramètres de notification de sécurité et de maintenance de sauvegarde dans Windows 10