Comment empêcher Windows 8 de se connecter automatiquement au dernier utilisateur

Si vous avez plusieurs comptes d'utilisateurs dans Windows 8 (par exemple, un pour vous-même et un autre pour un membre de votre famille), vous peut remarquer un nouveau désagrément dans Windows 8 - il connecte automatiquement le dernier utilisateur qui a éteint/redémarré le PC. La plupart des utilisateurs ne souhaitent pas être connectés automatiquement et préfèrent plutôt voir une liste d'utilisateurs sur l'écran de connexion, à partir de laquelle ils peuvent choisir avec quel compte utilisateur se connecter. Aujourd'hui, nous allons partager un moyen d'empêcher Windows 8 de se connecter automatiquement au dernier utilisateur. Commençons.
Publicité
Aperçu
Sous Windows 8, le processus de connexion automatique est contrôlé via la valeur DWORD « Enabled » à la clé de registre suivante :
HKEY_LOCAL_MACHINE\SOFTWARE\Microsoft\Windows\CurrentVersion\Authentication\LogonUI\UserSwitch
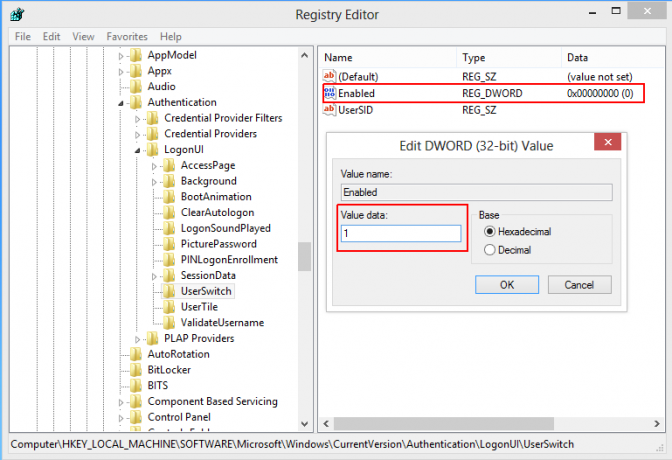
Si le paramètre "Enabled" est défini sur 1, vous obtiendrez une liste d'utilisateurs au lieu du dernier utilisateur connecté automatiquement. Un problème cependant est le comportement du processus LogonUI.exe qui réinitialise la valeur "Enabled" à zéro à chaque démarrage, même si vous le définissez manuellement sur 1. Pourquoi ce comportement est introduit n'est pas connu.
Nous avons besoin d'un moyen d'empêcher la valeur "Enabled" d'être remise à 0 à chaque fois et de la remettre à 1 avant la prochaine connexion afin que la liste des utilisateurs soit affichée.
Voici les étapes pour y parvenir.
Tout d'abord, assurez-vous que vous avez désactivé la connexion automatique option. Appuyez sur les touches Win+R du clavier et tapez ce qui suit :
netplwiz
Appuyez ensuite sur Entrée.
La fenêtre suivante s'affichera :

Cochez l'option intitulée "Les utilisateurs doivent saisir un nom d'utilisateur et un mot de passe pour utiliser cet ordinateur".
Comment empêcher Windows 8 de se connecter automatiquement au dernier utilisateur connecté
Cette méthode est basée sur la stratégie de groupe et utilise la fonctionnalité de scripts de connexion/déconnexion de la stratégie de groupe. C'est probablement le meilleur moyen de garder la valeur Enabled égale à 1 à la fin de votre session Windows.
Vous devez spécifier reg.exe comme nom de script et 'ajouter HKLM\SOFTWARE\Microsoft\Windows\CurrentVersion\Authentication\LogonUI\UserSwitch /v Activé /t REG_DWORD /d 1 /f' (sans les guillemets) comme paramètres de script :

Après cela, vous obtiendrez la liste des utilisateurs à chaque fois que Windows 8 essaiera de se connecter. Une astuce assez simple.
Mais il n'est pas si facile de vous fournir des scripts prêts à l'emploi pour cette méthode car les paramètres GPO sont par utilisateur et ils sont stocké dans le registre à un chemin qui inclut le SID unique de l'utilisateur (chose de type S-1-1-164699034, connue sous le nom de sécurité identifiant). Sur chaque machine, ce SID est unique et différent. J'ai donc créé un outil pour automatiser toutes les étapes en un clic.
Téléchargez mon Enabler de liste d'utilisateurs - outil gratuit et portable.
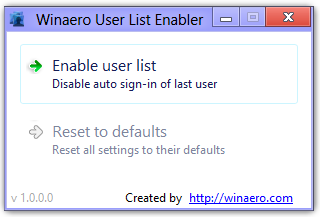
Prenez-le ici. Il fait exactement ce que j'ai mentionné ci-dessus - trouve le SID de l'utilisateur et ajoute le registre nécessaire valeurs, afin que vous puissiez activer la liste des comptes d'utilisateurs sur l'écran de connexion Windows 8 avec un clic.
Comment restaurer les valeurs par défaut et annuler cela
Si vous utilisez le script de déconnexion de la stratégie de groupe, supprimez simplement le script. Si vous avez utilisé mon outil pour activer la liste des utilisateurs, vous pouvez la désactiver et restaurer les valeurs par défaut en 1 clic.
Merci à mon ami Gaurav Kale qui m'a aidé dans cette recherche.
C'est ça. Veuillez partager avec nous si vous pouviez modifier ce comportement dans les commentaires ci-dessous.
Astuce: Si vous souhaitez faire l'inverse et vous connecter automatiquement à Windows, voir cet article.

