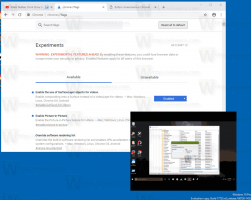Comment activer la boîte de dialogue d'impression système dans Microsoft Edge
Vous pouvez activer la boîte de dialogue Imprimer du système dans Microsoft Edge. Par défaut, l'application utilise une fenêtre personnalisée intégrée, dotée d'une grande zone d'aperçu et de commandes supplémentaires dans le volet gauche. Si vous préférez la boîte de dialogue Imprimer classique pour les options avancées qu'elle propose, ou pour une autre raison, il est possible de l'activer et de désactiver celle par défaut.
Microsoft Edge est un navigateur Web populaire préinstallé dans Windows 10. Récemment, Microsoft l'a mis à jour avec le projet sous-jacent Chromium, le même logiciel qui a suralimenté l'application Chrome de Google. En raison de ce changement, les deux navigateurs ont de nombreuses fonctionnalités communes, mais certaines options sont uniques. Microsoft a remplacé tous les services Google en ligne par ses propres solutions, telles que Bing, Microsoft Account, Translator, etc. Il existe également des fonctionnalités telles que Read Aloud et d'autres améliorations intéressantes que vous ne trouverez pas dans Chrome.
Lorsque vous imprimez une page, par ex. en appuyant Ctrl + P, Edge ouvrira la boîte de dialogue Aperçu avant impression suivante.
Il s'agit d'une boîte de dialogue personnalisée intégrée au navigateur. Il existe une option cachée pour lui faire utiliser la boîte de dialogue d'impression du système à la place. Cependant, il s'agit d'une option moins connue, car Microsoft Edge ne l'expose nulle part dans l'interface graphique.
Cet article vous montrera comment activer le système Boîte de dialogue Imprimer dans Microsoft Edge.
Pour activer la boîte de dialogue d'impression système dans Microsoft Edge
- Ouvrez le Application de l'éditeur de registre.
- Accédez à la clé de registre suivante.
HKEY_LOCAL_MACHINE\SOFTWARE\Policies\Microsoft\Edge. - Si la Bord dossier est manquant, puis créez-le manuellement.
- A droite du Bord dossier, modifiez ou créez une nouvelle valeur DWORD 32 bits
UseSystemPrintDialog. Remarque: même si vous êtes sous Windows 64 bits vous devez toujours créer une valeur DWORD 32 bits. - Définissez sa valeur sur 1.
- Maintenant, fermez Edge s'il est en cours d'exécution et ouvrez à nouveau. Vous aurez la boîte de dialogue d'impression du système.
Vous avez terminé!
En outre, vous pouvez télécharger les fichiers de registre suivants pour gagner du temps et éviter la modification manuelle du registre.
Télécharger les fichiers du registre
Cliquez sur le lien suivant: Télécharger les fichiers du registre. Une fois téléchargée, extrayez l'archive dans le dossier de votre choix. Utilisez maintenant les fichiers *.REG suivants.
- Use_system_print_dialog_in_Microsoft_Edge.reg - ce fichier a activé la boîte de dialogue d'imprimante traditionnelle.
- Use_default_print_dialog_in_Microsoft_Edge.reg - celui-ci restaure la boîte de dialogue d'aperçu avant impression par défaut (moderne) du navigateur.
Les fichiers utilisent le UseSystemPrintDialog Politique de bord. Il fonctionne à partir de la version 77 d'Edge sur Windows et Mac.