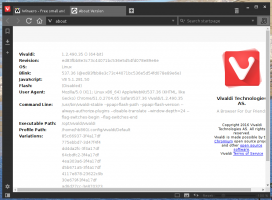Activer le mode Picture-in-Picture dans Google Chrome
Au moment d'écrire ces lignes, Google Chrome est le navigateur Web le plus populaire. Il est disponible pour Windows, Linux, Mac et Android. Il comprend une fonctionnalité intéressante - le mode Picture-in-Picture - qui n'est pas activé par défaut. Aujourd'hui, nous allons voir comment l'activer et l'utiliser.
Publicité
Google Chrome est livré avec un certain nombre d'options utiles qui sont expérimentales. Ils ne sont pas censés être utilisés par des utilisateurs réguliers, mais les passionnés et les testeurs peuvent facilement les activer. Ces fonctionnalités expérimentales peuvent améliorer considérablement l'expérience utilisateur du navigateur Chrome en activant des fonctionnalités supplémentaires.
L'une de ces fonctionnalités est le mode Picture-in-Picture. Il ouvre les vidéos qui sont lues dans le navigateur Web dans une petite fenêtre de superposition qui peut être gérée séparément de la fenêtre du navigateur.
Cette fonctionnalité expérimentale est disponible à partir de Version développeur de Google Chrome 69 et doit être activé avec un indicateur spécial.
Pour activer le mode Picture-in-Picture dans Google Chrome, procédez comme suit.
- Ouvrez le navigateur Google Chrome et saisissez le texte suivant dans la barre d'adresse :
chrome://flags/#enable-picture-in-picture
Cela ouvrira la page des drapeaux directement avec le paramètre approprié.
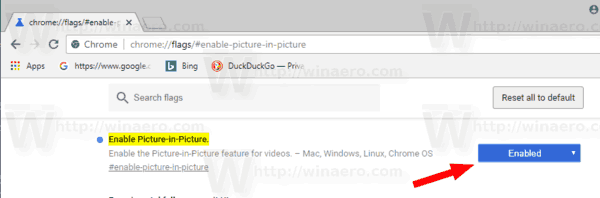
- L'option est désactivée par défaut. Sélectionnez l'option Activée dans la liste déroulante à côté de la description de la fonctionnalité.
- Maintenant, activez de la même manière le drapeau
chrome://flags/#enable-surfaces-for-videos
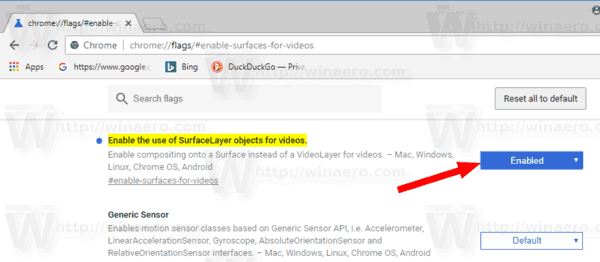
- Redémarrez Google Chrome en le fermant manuellement ou vous pouvez également utiliser le bouton Relaunch qui apparaîtra tout en bas de la page.

La fonctionnalité est maintenant activée.
Utilisation du mode Image dans l'image dans Google Chrome
Pour essayer cette nouvelle fonctionnalité en action, ouvrez une page Web avec une vidéo intégrée. Par exemple, vous pouvez visiter Youtube et jouez une vidéo que vous aimez.
Clic-droit à deux reprises sur la boîte du lecteur vidéo et sélectionnez Image dans l'image depuis le menu contextuel.
La vidéo apparaîtra dans sa propre fenêtre. Il est possible de le redimensionner et de changer sa position. Il y a un bouton "X" pour le fermer dans le coin supérieur droit.

Remarque: Si vous avez activé la fonction de lecture automatique pour votre compte YouTube, la prochaine vidéo des suggestions sera lue automatiquement dans la même boîte.
C'est ça. N'hésitez pas à partager vos impressions sur cette nouvelle fonctionnalité dans les commentaires.