Comment désactiver les balayages sur les bords de l'écran tactile dans Windows 10
Si vous êtes l'heureux propriétaire d'un appareil Windows 10 avec un écran tactile, vous connaissez peut-être ses gestes de balayage. Ils sont différents de Windows 8. Selon le bord de l'écran à partir duquel vous glissez, Windows 10 effectue une action différente. Voyons quelles sont ces actions et comment les désactiver.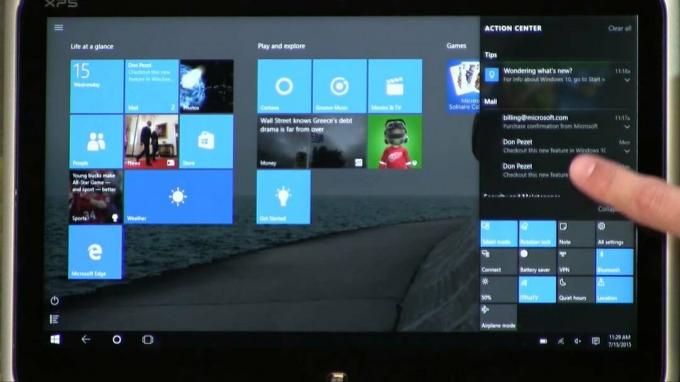
Prêt à l'emploi, Windows 10 prend en charge l'ensemble d'actions de balayage de bord suivant :
- Faites glisser depuis le côté droit de votre écran pour ouvrir Action Center.
- Faites glisser votre doigt depuis la gauche pour afficher toutes vos applications ouvertes dans la vue des tâches.
- Faites glisser votre doigt depuis le haut pour afficher la barre de titre de l'application tout en Mode tablette est sur.
- Faites glisser votre doigt depuis le bas pour afficher la barre des tâches dans les applications en plein écran lorsque le mode tablette est activé ou lorsque le La barre des tâches est masquée automatiquement.
Si vous souhaitez désactiver les balayages de bord dans Windows 10, vous devez procéder comme suit.
Comment désactiver les balayages sur les bords de l'écran tactile dans Windows 10
- Ouvrir l'éditeur de registre.
- Accédez à la clé de registre suivante :
HKEY_LOCAL_MACHINE\SOFTWARE\Policies\Microsoft\Windows\EdgeUI
Astuce: vous pouvez accéder à la clé de registre souhaitée en un clic.
Si vous n'avez pas une telle clé, créez-la simplement. - Sur le côté droit, créez une nouvelle valeur DWORD 32 bits nommée AutoriserEdgeSwipe. Laissez ses données de valeur à 0 (zéro) pour désactiver les balayages de bord.
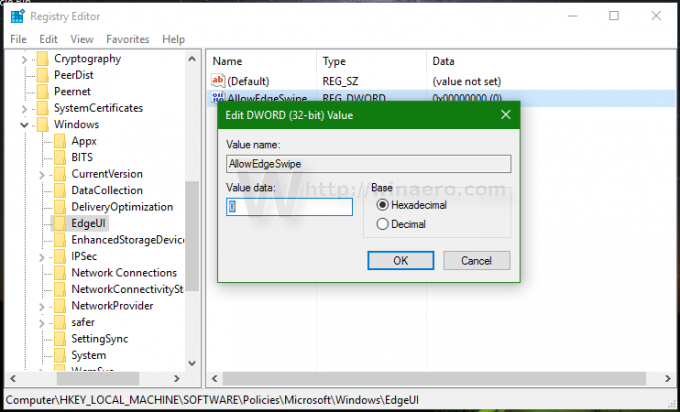
- Pour appliquer les modifications apportées en modifiant le Registre, vous devez redémarrer Windows 10.
C'est ça. Pour réactiver les balayages sur les bords de l'écran tactile dans Windows 10, supprimez simplement la valeur AllowEdgeSwipe mentionnée et redémarrez Windows 10.
Pour essayer cette option de registre, vous pouvez télécharger des fichiers de registre prêts à l'emploi à partir d'ici :
Télécharger les fichiers du registre



