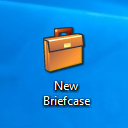Comment activer le mode jeu dans Windows 10
Comme vous le savez peut-être déjà, Windows 10 Creators Update inclura un mode de jeu spécial, qui améliore les performances du jeu. Microsoft a expliqué en détail de quoi il s'agit et comment l'activer.
Publicité
Le mode jeu est une nouvelle fonctionnalité de Windows 10 Creators Update. Lorsqu'il est activé, il augmente les performances et la priorité des jeux. Le nouveau mode donnera la priorité aux ressources CPU et graphiques (GPU) pour rendre le jeu plus rapide et plus fluide.
Il y a une nouvelle section dans les paramètres appelée Gaming. Il a une icône Xbox et inclut désormais tous les paramètres disponibles précédemment dans l'application Xbox autonome. Il doit être utilisé pour activer le mode Jeu.
Pour activer le mode jeu dans Windows 10, procédez comme suit.
Ouvrez Paramètres et accédez à Jeux -> Mode Jeu.
 Activer l'option Utiliser le mode jeu et vous avez terminé !
Activer l'option Utiliser le mode jeu et vous avez terminé !
Le mode Jeu peut également être activé pour des applications individuelles via la barre de jeu. Vous pouvez ouvrir la barre de jeu en utilisant
Gagner + g raccourcis claviers.
Dans la barre de jeu, cliquez sur le bouton avec l'icône d'engrenage et cochez l'option Utiliser le mode jeu pour ce jeu. Voir la capture d'écran ci-dessous.
Regardez la vidéo suivante pour voir le mode Jeu en action.
Une fois l'option activée, le système d'exploitation consacrera des ressources système pour hiérarchiser le jeu sélectionné et améliorer votre expérience de jeu.
Alternativement, vous pouvez activer le mode jeu dans Windows 10 à l'aide d'un ajustement du registre.
- Ouvert Éditeur de registre
- Aller à la clé suivante
HKEY_CURRENT_USER\Software\Microsoft\GameBar
 Conseil: Comment accéder à la clé de registre souhaitée en un clic.
Conseil: Comment accéder à la clé de registre souhaitée en un clic. - Modifiez ou créez la valeur DWORD 32 bits nommée Autoriser le mode de jeu automatique.


Réglez-le sur 1 pour activer le mode jeu
Réglez-le sur 0 pour désactiver le mode Jeu.
Vous téléchargez des fichiers de registre prêts à l'emploi à partir de pour appliquer le réglage décrit ci-dessus. Obtenez-les ici :
Télécharger les fichiers du registre
Initialement, Mode de jeu reconnaîtra seulement un ensemble limité de jeux. Certains jeux peuvent ne pas prendre en charge ce mode. Dans un avenir proche, la situation devrait s'améliorer.
Il convient de mentionner qu'en plus du mode de jeu, la nouvelle section de jeu des paramètres comprend des options pour activer ou désactiver la barre de jeu, configurer le jeu DVR et la diffusion.

Auparavant, vous deviez utiliser l'application Xbox et vous connecter avec votre compte Microsoft pour modifier ces options. Il semble que cette exigence sera désormais supprimée.