Comment afficher la barre d'applications pour une vignette sur l'écran de démarrage dans la mise à jour Windows 8.1
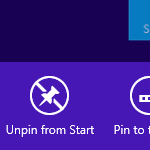
L'un des changements dans la mise à jour de Windows 8.1 est un nouveau menu contextuel pour les tuiles sur l'écran de démarrage. Auparavant, dans Windows 8 RTM et Windows 8.1 RTM, un clic droit sur la vignette faisait apparaître la barre d'applications en bas de l'écran. Dans Windows 8.1 Update, il ne s'affiche plus et est remplacé par des menus contextuels qui contiennent en fait les mêmes commandes. La barre d'applications s'affiche désormais uniquement lorsque vous travaillez sous Windows 8 à l'aide de l'écran tactile et que vous appuyez et maintenez sur une vignette. Cependant, si vous préférez utiliser la barre d'applications, suivez les instructions de cet article pour l'afficher même si vous n'avez pas d'écran tactile.
Comment afficher la barre d'applications pour une vignette spécifique
- Appuyez sur la touche CTRL du clavier et maintenez-la enfoncée.
- Cliquez sur la vignette requise pendant que vous maintenez la touche CTRL enfoncée. Il deviendra sélectionné.
- Relâchez la touche CTRL. La tuile restera sélectionnée.
- Appuyez maintenant sur la barre d'espacement du clavier. La barre d'applications apparaîtra en bas :
Comment afficher la barre d'applications dans les applications modernes et l'écran de démarrage
- Exécutez l'application Modern souhaitée ou accédez à l'écran de démarrage.
- presse Gagner + Z raccourci sur le clavier. La barre d'applications deviendra visible :
C'est ça.

