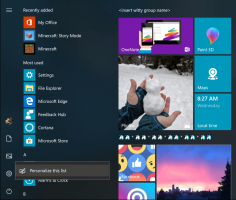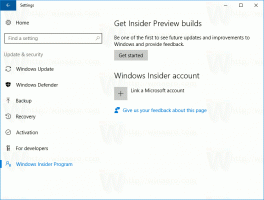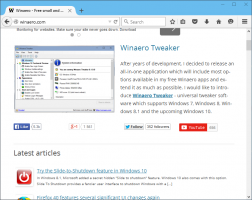Désactiver l'indexation de la recherche sur batterie dans Windows 10
Windows 10 offre la possibilité d'indexer vos fichiers afin que le menu Démarrer puisse les rechercher plus rapidement. L'indexation s'exécute en arrière-plan sans essayer d'affecter les performances de votre PC. Dans cet article, nous verrons comment désactiver la fonction d'indexation de recherche sur batterie. Cela peut économiser beaucoup d'énergie de la batterie.
Comme vous le savez peut-être déjà, les résultats de la recherche dans Windows sont instantanés car ils sont alimentés par l'indexeur de recherche Windows. Ce n'est pas nouveau pour Windows 10, mais Windows 10 utilise la même recherche basée sur un indexeur que ses prédécesseurs, bien qu'il utilise un algorithme et une base de données différents. Il fonctionne comme un service qui indexe les noms de fichiers, le contenu et les propriétés des éléments du système de fichiers et les stocke dans une base de données spéciale. Il existe une liste désignée d'emplacements indexés dans Windows, ainsi que des bibliothèques qui sont toujours indexées. Ainsi, au lieu d'effectuer une recherche en temps réel dans les fichiers du système de fichiers, la recherche effectue une requête dans la base de données interne, ce qui permet d'afficher les résultats immédiatement.
Si cet index est corrompu, la recherche ne fonctionne pas correctement. Dans notre article précédent, nous avons examiné comment réinitialiser l'index de recherche en cas de corruption. Voir l'article :
Comment réinitialiser la recherche dans Windows 10
Vous pouvez créer un spécial raccourci pour ouvrir les options d'indexation en un clic sous Windows 10.
Si la fonction d'indexation de la recherche est désactivée, les résultats de la recherche seront toujours à jour, car le système d'exploitation n'utilisera pas la base de données d'index de recherche. Cependant, la recherche prendra plus de temps et sera lente. Au lieu de désactiver définitivement l'indexation de la recherche, vous souhaiterez peut-être le désactiver uniquement lorsque vous êtes sur batterie. Avant de continuer, assurez-vous que votre compte utilisateur a privilèges administratifs.
Pour désactiver l'indexation de la recherche sur batterie dans Windows 10, procédez comme suit.
- Ouvert Éditeur de registre.
- Accédez à la clé de registre suivante:
HKEY_LOCAL_MACHINE\SOFTWARE\Policies\Microsoft\Windows\Windows Recherche
Astuce: voir comment accéder à la clé de registre souhaitée en un clic.
Si vous n'avez pas une telle clé, créez-la simplement.
- Ici, créez une nouvelle valeur DWORD 32 bits EmpêcherIndexSurBatterie. Remarque: même si vous êtes sous Windows 64 bits, vous devez toujours utiliser un DWORD 32 bits comme type de valeur.
Réglez-le sur 1 pour désactiver l'indexation de la recherche lorsqu'il est alimenté par batterie. - Redémarrez Windows 10.
Vous avez terminé! Pour gagner du temps, vous pouvez télécharger ces fichiers de registre :
Télécharger les fichiers du registre
Le réglage d'annulation est inclus.
Désactiver l'indexation de la recherche sur batterie avec l'interface graphique (gpedit)
Si vous utilisez Windows 10 Pro, Entreprise ou Éducation édition, vous pouvez utiliser l'application Éditeur de stratégie de groupe local pour configurer les options mentionnées ci-dessus avec une interface graphique.
- presse Gagner + R touches ensemble sur votre clavier et tapez:
gpedit.msc
Appuyez sur Entrée.
- L'éditeur de stratégie de groupe s'ouvrira. Aller à Configuration ordinateur\Modèles d'administration\Composants Windows\Rechercher. Activer l'option de stratégie Empêcher l'indexation lors du fonctionnement sur batterie pour économiser l'énergie comme indiqué ci-dessous.
C'est ça.