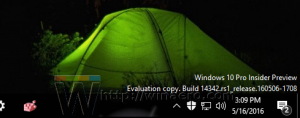Comment changer les sons de Windows
Dans cet article, nous verrons comment modifier les différents sons qui se produisent lorsque certains événements se produisent dans Windows ou dans les programmes installés. Ces événements peuvent être une action que vous effectuez, telle que la connexion à votre ordinateur, ou une action que votre ordinateur exécute automatiquement, telle que vous alerter lorsque vous recevez un nouveau message électronique. Nous allons apprendre à modifier les sons individuels pour les événements ou l'ensemble du schéma sonore de votre compte d'utilisateur dans Windows.
Publicité
Tous les paramètres liés aux sons dans Windows se trouvent dans l'applet suivant du Panneau de configuration :
Panneau de configuration\Matériel et son\Son
Pour ouvrir cette applet, vous devez ouvrir le panneau de configuration. Cette méthode est universelle et fonctionne dans toutes les versions de Windows :
- presse Gagner + R touches de raccourci sur le clavier pour ouvrir la boîte de dialogue "Exécuter".
 Conseil: consultez le liste ultime de tous les raccourcis clavier Windows avec les touches Win.
Conseil: consultez le liste ultime de tous les raccourcis clavier Windows avec les touches Win. - Taper contrôler et appuyez sur Entrée.

Le panneau de configuration apparaîtra sur votre écran : Astuce: voir toutes les manières possibles d'ouvrir le Panneau de configuration dans Windows 8.1.
Astuce: voir toutes les manières possibles d'ouvrir le Panneau de configuration dans Windows 8.1.
Ouvrez la catégorie Panneau de configuration\Matériel et son et cliquez sur l'icône Son. La fenêtre suivante apparaîtra à l'écran :
Cliquez sur l'onglet Sons.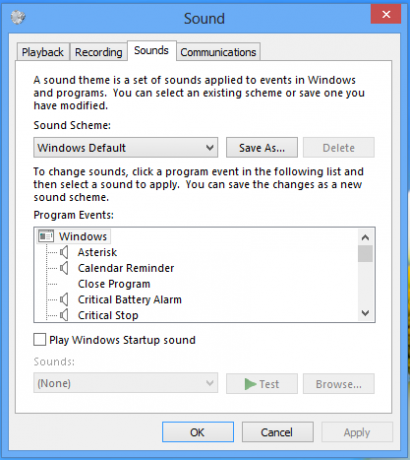
- Pour changer un schéma sonore: dans la liste Modèle de son, cliquez sur le modèle de son que vous souhaitez utiliser, puis cliquez sur OK. Cliquez sur le bouton « Test » pour écouter le son. Vous pouvez également double-cliquer sur l'événement lui-même pour jouer le son.
-
Pour changer un ou plusieurs sons: dans la liste Program Events, cliquez sur l'événement auquel vous souhaitez attribuer un nouveau son. Ensuite, dans la liste Sons, cliquez sur le son que vous souhaitez associer à l'événement, puis cliquez sur OK. Si le son que vous souhaitez utiliser n'est pas répertorié, cliquez sur Parcourir pour le localiser.
Pour modifier plusieurs sons, suivez les étapes ci-dessus, mais cliquez sur Appliquer après avoir cliqué sur chaque son, jusqu'à ce que vous ayez apporté toutes les modifications souhaitées. Cliquez ensuite sur OK pour fermer la boîte de dialogue.
Pour avoir une idée de ce à quoi ressemble un son que vous choisissez, dans la liste Événements du programme, cliquez sur différents événements, puis sur Tester pour entendre comment chacun sonne dans ce schéma. - Pour enregistrer un schéma de sons : Vous souhaiterez peut-être enregistrer votre schéma de sons personnalisé afin que même si vous modifiez certains sons, vous pouvez facilement restaurer l'ensemble des sons que vous avez utilisés précédemment en 1 clic. Pour enregistrer un modèle de son, cliquez sur le bouton « Enregistrer sous » et saisissez un nom pour le modèle de son.
Où puis-je obtenir des sons Windows gratuits ?
Si vous souhaitez personnaliser les sons qui jouent pour divers événements Windows sur votre PC, reportez-vous à la Winsounds.com site Internet. En utilisant ce site Web, vous pouvez obtenir de nombreux sons gratuitement.