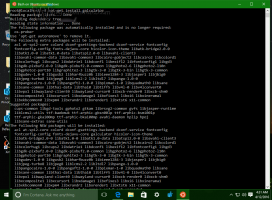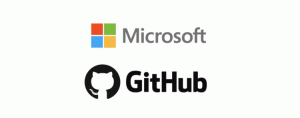Comment accéder aux options de l'économiseur d'écran dans Windows 10
Dans Windows 10, de nombreuses choses familières sont à nouveau modifiées. Le panneau de configuration classique va être remplacé par l'application Paramètres et de nombreux paramètres vont être réduits et supprimés. De nombreux utilisateurs qui ont installé Windows 10 pour la première fois sont déconcertés par le nouvel emplacement de certains paramètres dans Windows 10. Les utilisateurs me demandent souvent par e-mail comment accéder aux options d'économiseur d'écran dans Windows 10. Voici la réponse.
Il existe plusieurs façons d'accéder aux options d'économiseur d'écran dans Windows 10. Passons en revue les moyens les plus courants.
Accéder aux options de l'économiseur d'écran dans Windows 10 à l'aide de la recherche
Avant de continuer, vous pourriez être intéressé par la lecture de l'article suivant: Comment rechercher dans le menu Démarrer de Windows 10 avec le champ de recherche désactivé.
Pour accéder aux options de l'économiseur d'écran dans Windows 10 à l'aide de la recherche, tapez ce qui suit, puis appuyez sur Entrée
ch sc
Cela vous montrera Modifier les paramètres de l'économiseur d'écran directement dans les résultats de la recherche.
Par défaut, Windows 10 utilise les résultats de la recherche Web combinés aux résultats de la recherche locale. Si vous n'avez pas besoin de rechercher sur le Web via la zone de recherche de la barre des tâches et que vous souhaitez accélérer les recherches locales, vous pouvez désactiver complètement la recherche sur le Web. Voyez comment c'est fait ici: Comment désactiver la recherche Web dans la barre des tâches de Windows 10.
Accédez aux options de l'économiseur d'écran dans Windows 10 avec une commande
presse Gagner + R touches de raccourci sur le clavier pour ouvrir la boîte de dialogue Exécuter. Dans la zone Exécuter, saisissez ce qui suit :
pupitre de commande.cpl,, 1
Astuce: voir la liste ultime de tous les raccourcis clavier Windows avec les touches Win.
Utilisation de l'application Paramètres
- Ouvert Paramètres.
- Aller à Personnalisation - Écran verrouillé.
- A droite, cliquez sur le lien Paramètres de l'économiseur d'écran.
Accédez aux options de l'économiseur d'écran dans Windows 10 via la boîte de dialogue de personnalisation classique
Si vous exécutez une version récente de Windows 10 pour Windows Insiders, vous pouvez accéder aux options de personnalisation classiques. Vous le savez peut-être déjà les thèmes et la personnalisation ont fait un retour dans Windows 10 build 10547. Au moment d'écrire ces lignes, la version la plus récente, Windows 10 build 10565, est toujours livrée avec ces options :
Accédez aux options d'économiseur d'écran avec le panneau de personnalisation pour Windows 10
Le panneau de personnalisation de Winaero pour Windows 10 restaure les options qui ont été supprimées du menu contextuel du bureau et remplacées par l'application Paramètres. Le panneau de personnalisation pour Windows 10 a un aspect authentique comme l'original. Il s'agit d'une application gratuite et portable qui prend en charge toutes les éditions de Windows 10 et fonctionne avec les versions 64 bits (x64) et 32 bits (x86). L'application peut être intégrée directement dans le menu contextuel du bureau à partir des options de l'application afin que vous puissiez utiliser des options de personnalisation comme les versions précédentes de Windows. Là, vous pouvez modifier les paramètres de l'économiseur d'écran :
Vous pouvez désormais modifier les paramètres masqués des économiseurs d'écran par défaut dans Windows 10. Les économiseurs d'écran fournis avec Windows 10 par défaut ont de nombreux paramètres. Tous sont inaccessibles car les boîtes de dialogue de configuration sont manquantes pour des raisons inconnues. Winaero Screensavers Tweaker vous permet de modifier facilement tous les paramètres cachés des économiseurs d'écran Windows !
Cliquez sur ICI pour télécharger Screensavers Tweaker et lire plus de détails à ce sujet.
Une note rapide: l'économiseur d'écran Bubbles ne peut plus utiliser la capture d'écran du bureau comme arrière-plan depuis Windows 8. Au lieu de cela, il utilise une couleur noire unie. Afin d'obtenir un arrière-plan transparent, l'économiseur d'écran Bubbles doit être exécuté à partir de Bubbles.scr dans « %windir%/system32 ». Cela peut être fait via le Planificateur de tâches. //merci à MDJ qui m'a rappelé ce fait,