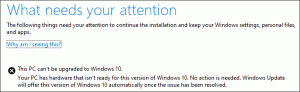Activer les suggestions de recherche enrichie dans Google Chrome
Google Chrome est le navigateur Web le plus populaire. Il est disponible pour Windows, Linux, Mac et Android. Arborant un design minimaliste, Chrome dispose d'un moteur de rendu Web rapide très puissant "Blink" pour rendre votre expérience de navigation plus rapide, plus sûre et plus facile. Le navigateur comprend une option intéressante "Rich Search Suggestions", que nous allons examiner aujourd'hui.
Google Chrome est livré avec un certain nombre d'options utiles qui sont expérimentales. Ils ne sont pas censés être utilisés par des utilisateurs réguliers, mais les passionnés et les testeurs peuvent facilement les activer. Ces fonctionnalités expérimentales peuvent améliorer considérablement l'expérience utilisateur du navigateur Chrome en activant des fonctionnalités supplémentaires.
L'une de ces fonctionnalités est la fonctionnalité « Suggestions de recherche enrichies ». Il est destiné à ajouter des détails supplémentaires aux suggestions de recherche que le navigateur affiche pour la barre d'adresse. Il peut y avoir des détails de texte supplémentaires, une image miniature du site Web, une photo d'une personne, etc.
Au moment d'écrire ces lignes, Google Chrome 68 permet d'activer cette fonctionnalité avec un indicateur spécial. Voici comment cela peut être fait.
Pour activer les suggestions de recherche enrichie dans Google Chrome, procédez comme suit.
- Ouvrez le navigateur Google Chrome et saisissez le texte suivant dans la barre d'adresse:
chrome://flags/#omnibox-rich-entity-suggestions
Cela ouvrira la page des drapeaux directement avec le paramètre approprié.
- L'option est désactivée par défaut. Sélectionnez l'option Activée dans la liste déroulante à côté de la description de la fonctionnalité.
- Redémarrez Google Chrome en le fermant manuellement ou vous pouvez également utiliser le bouton Relaunch qui apparaîtra tout en bas de la page.
Maintenant, tapez une requête de recherche dans la barre d'adresse du navigateur. Vous obtiendrez des suggestions plus détaillées. Voir l'exemple suivant :
La bonne suggestion améliorera certainement l'expérience de recherche. Cela peut vous faire gagner beaucoup de temps, car vous obtiendrez ce que vous devez savoir en regardant simplement la suggestion sans ouvrir aucune page. Malheureusement, on ne sait pas quand cette fonctionnalité quittera le stade expérimental.