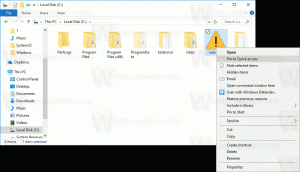Comment changer la luminosité et le contraste de l'appareil photo dans Windows 10
À partir de Windows 10 build 21354, vous pouvez modifier la luminosité et le contraste de l'appareil photo.
Les webcams modernes et coûteuses sont livrées avec un logiciel fourni pour ajuster différents paramètres et paramètres. Ces paramètres peuvent améliorer la qualité de l'image et l'adapter à votre environnement pour une meilleure expérience de vidéoconférence. Malheureusement, tout le monde ne peut pas se permettre une webcam à plus de 200 $.
Microsoft veut fournir une option simple pour changer différents caméra paramètres au niveau du système sans logiciel supplémentaire. Ainsi, Windows 10 a reçu une section de paramètres de webcam native. Ces paramètres vous permettent de modifier la luminosité, le contraste et d'autres paramètres de la caméra en fonction de l'appareil et de ses capacités. De plus, la page des paramètres de l'appareil photo mise à jour vous permet de désactiver la webcam sous Windows 10, ajoutez-en un nouveau ou gérez les appareils existants. Il fonctionne non seulement avec les appareils locaux, mais prend également en charge les caméras IP connectées sur le réseau.
Actuellement, une nouvelle page de paramètres de l'appareil photo n'est disponible que dans l'aperçu de Windows 10 construire 21354 et plus récent. Nous vous déconseillons d'installer un logiciel en version préliminaire sur votre ordinateur principal pour éviter les bogues et les instabilités potentiels.
Modifier la luminosité et le contraste de l'appareil photo dans Windows 10
- Ouvert Paramètres.
- Aller à Dispositifs, et cliquez sur Appareils photo dans le volet de gauche.
- Naviguez vers le Appareils photo sur la droite et recherchez la caméra pour laquelle vous souhaitez ajuster les paramètres d'image.
- Cliquez dessus pour sélectionner, puis cliquez sur le Configurer bouton.
- Sur la page suivante, ajustez tous les curseurs disponibles pour ce que vous voulez. Il existe des options pour changer la luminosité, contraste, et aussi rotation, plage dynamique élevée, correction des yeux, etc.
- Vous pouvez maintenant fermer l'application Paramètres si vous le souhaitez.
Vous avez terminé.
Il convient de mentionner qu'il existe un aperçu de l'image, vous pouvez donc voir comment les paramètres que vous modifiez affectent la qualité de l'image. Notez que la liste des paramètres disponibles dépend des fonctionnalités prises en charge par votre appareil photo. S'il n'y a pas de curseurs de luminosité ou de contraste, cela signifie que votre appareil photo ne prend pas en charge le réglage de ces paramètres.
Si vous n'êtes pas satisfait des modifications que vous venez d'apporter, Windows dispose d'une option pour restaurer les paramètres par défaut de l'appareil photo en un seul clic.
Restaurer les paramètres par défaut de l'appareil photo dans Windows 10
- Ouvrez Windows 10 Paramètres.
- Aller à Dispositifs > Appareils photo.
- Trouvez votre appareil photo dans le Appareils photo liste à droite. Cliquez dessus et sélectionnez Configurer.
- Sur la page suivante, cliquez sur le Réinitialiser bouton.
Vous avez terminé.
Astuce: si vous rencontrez des problèmes avec votre webcam, cliquez sur le bouton Dépannage bouton pour exécuter un utilitaire de résolution de problèmes intégré.
Il passera par quelques vérifications de base pour s'assurer que la caméra fonctionne et communique correctement avec le système d'exploitation. Vous pouvez également résoudre les problèmes de webcam dans Windows 10 en vous rendant dans Paramètres Windows > Mise à jour et sécurité > Dépannage > Dépannages supplémentaires > Appareil photo.
C'est ça.