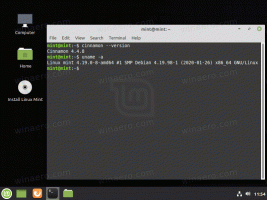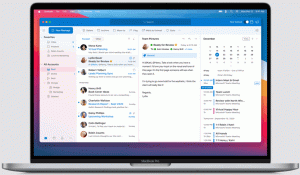Astuce: redimensionnez rapidement les icônes sur le bureau ou dans un dossier sous Windows 10
Dans Windows 10, l'application de gestion de fichiers par défaut, l'explorateur de fichiers a la capacité d'afficher vos fichiers et dossiers dans plusieurs tailles et vues différentes. Ces tailles incluent les icônes extra larges, les icônes larges, les icônes moyennes, la liste, les détails, les vignettes et la vue contenu. Pour basculer entre les vues, vous pouvez utiliser raccourcis clavier, ou la commande Ruban appropriée. Dans cet article, nous passerons en revue une autre méthode, qui est très sophistiquée et rapide.
Publicité
Voici les instructions étape par étape :
- Ouvrez n'importe quel dossier, par ex. Ce PC.
- Appuyez et maintenez le CTRL sur le clavier et lancez le défilement avec la molette de la souris.
À chaque défilement, l'Explorateur changera de mode d'affichage tant que vous maintenez la touche Ctrl enfoncée. 

Sur le bureau, par défaut, vous pouvez basculer uniquement entre les icônes grandes, petites et moyennes à l'aide du menu contextuel (clic droit) -> sous-menu Afficher.

Cependant, en utilisant cette astuce, vous pouvez définir la taille d'icône souhaitée !
- Réduisez toutes les fenêtres ouvertes. Vous pouvez le faire avec le Touches de raccourci Win + D. Appuyez sur ces touches ensemble sur le clavier et n'oubliez pas de vérifier le liste ultime de tous les raccourcis clavier Windows avec les touches Win.
- Une fois que le bureau s'affiche, appuyez et maintenez le CTRL sur le clavier et lancez le défilement avec la molette de la souris.
Au fur et à mesure que vous faites défiler la touche Ctrl vers le haut, la taille de l'icône s'agrandit et au fur et à mesure que vous faites défiler vers le bas, sa taille diminue.
Voila, vous pouvez même obtenir des icônes extra larges sur le bureau.

Vous pouvez activer les icônes du bureau par défaut comme mentionné dans l'article "Comment faire en sorte que Windows 10 affiche des icônes de bureau familières".
Astuce bonus: si au lieu de la souris, vous souhaitez utiliser uniquement le clavier pour redimensionner les icônes dans l'explorateur ou sur le bureau, voici une autre méthode que vous pouvez utiliser: Comment attribuer des raccourcis clavier de zoom de type navigateur pour redimensionner les icônes sur le bureau et dans la fenêtre de l'explorateur.
C'est ça.