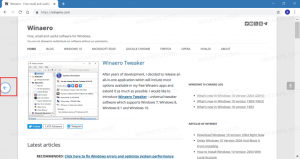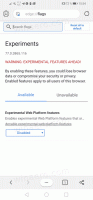Les applications Windows 8.1 Metro ne fonctionnent pas ou se bloquent
Windows 8.1 est livré avec un certain nombre d'applications modernes intégrées adaptées aux écrans tactiles. Bien qu'elles soient généralement stables, parfois, pour diverses raisons, ces applications peuvent cesser de fonctionner ou se bloquer lorsqu'elles démarrent. Il existe plusieurs recommandations générales pour restaurer le comportement normal des applications modernes dans Windows 8.1 et les faire fonctionner à nouveau.
Résolution d'affichage
Vérifiez votre résolution d'affichage. S'il est inférieur à 1024x768, les applications Metro ne fonctionneront pas. Vous ne pouvez pas le modifier ou le remplacer; c'est par conception. Vous pouvez passer à un moniteur prenant en charge une résolution plus élevée. Si votre écran intégré ne prend pas en charge une résolution plus élevée, le seul moyen de le réparer est d'utiliser un écran externe connecté à votre ordinateur portable ou à votre tablette.
Vérifiez vos paramètres de pare-feu/antivirus tiers
Si vous utilisez un logiciel de protection contre les logiciels malveillants tiers, cela peut vous empêcher d'utiliser les applications modernes. Essayez de le désactiver et vérifiez si cela vous aide. Modifiez ses paramètres ou remplacez le logiciel par une autre application compatible avec Windows 8.1.
Compte administrateur intégré
N'utilisez pas le compte Administrateur intégré pour le travail quotidien. Il n'est pas sûr et empêche les applications Metro de fonctionner en raison des paramètres de stratégie UAC appliqués à ce compte. À la place, utilisez n'importe quel autre compte.
Utilisateurs de cartes graphiques AMD Radeon: désactiver le filtrage morphologique
- Ouvrez le centre de contrôle AMD Catalyst (Vision Engine Control Center)
- Basculez vers la vue avancée.
- Préférences > Affichage avancé
- Sélectionnez « Jeux » dans le menu latéral de gauche.
- Sélectionnez « Paramètres de l'application 3D » dans le sous-menu qui apparaît.
- À partir des options disponibles, utilisez le menu déroulant pour définir « Filtrage morphologique » sur DÉSACTIVÉ.
- Cliquez sur « Appliquer ».
Voir le tutoriel ici.
Réinstallez les applications modernes pour tous les utilisateurs de PC
Si rien ci-dessus ne vous aide, essayez ce qui suit :
- Connectez-vous à tous les comptes d'utilisateurs de votre ordinateur et supprimez toutes les applications modernes installées.
- Si certains d'entre eux ne peuvent pas être supprimés en les désinstallant par un clic droit, alors utiliser PowerShell pour les supprimer.
- Installez toutes les mises à jour critiques et importantes disponibles via Windows Update.
- Réinstallez les applications modernes en les téléchargeant à nouveau à l'aide du Windows Store.
Voir aussi l'article suivant: Comment corriger le démarrage lent des applications Windows 8 ou les erreurs d'application. Les astuces qui y sont mentionnées peuvent également être utiles dans Windows 8.1.