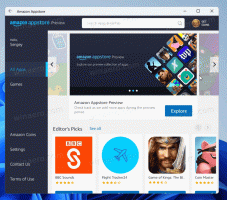Désactiver la navigation arrière et avant de Chrome avec le défilement du pavé tactile
Comment désactiver la navigation en arrière et en avant avec le défilement à deux doigts du pavé tactile dans Google Chrome
Google Chrome sur Windows intègre ses propres gestes de pavé tactile pour le défilement à deux doigts. Bien que le défilement vers le haut et vers le bas d'une page avec deux doigts soit le bienvenu, il remplace les gestes du pavé tactile du système d'exploitation pour le défilement gauche/droite à deux doigts. Il a affecté ces actions à la navigation en arrière/en avant.

Souvent, des utilisateurs ont été trouvés sur le Web se plaignant d'avoir déclenché la navigation arrière/avant par accident et ont perdu les données de formulaire qu'ils avaient saisies sur une page Web. Malheureusement, Google Chrome ne fournit aucune option dans ses paramètres pour désactiver ces gestes du pavé tactile pour revenir en arrière/en avant.
Publicité
De plus, il peut arriver qu'une page Web nécessite un défilement horizontal, par exemple lors de l'affichage d'une grande image agrandie. En raison de ces gestes, Chrome empêche l'utilisateur d'utiliser le pavé tactile pour faire défiler horizontalement.
Dans cet article, nous verrons comment désactiver la navigation en arrière et en avant avec le défilement du pavé tactile dans Google Chrome.
Dans les versions antérieures de Chrome, lorsque cette fonctionnalité a été introduite à titre expérimental, il existait un indicateur appelé "Navigation dans l'historique de défilement". Malheureusement, plus tard, les développeurs de Google ont décidé de supprimer ce drapeau expérimental. Cependant, il existe une méthode alternative!
Suivez ces étapes pour désactiver la navigation arrière/avant avec le défilement à deux doigts dans Chrome.
Pour désactiver la navigation arrière et avant de Chrome avec le défilement du pavé tactile
- Fermez le navigateur Google Chrome.
- Faites un clic droit sur son raccourci sur le bureau et sélectionnez Propriétés depuis le menu contextuel.
- Dans l'onglet de raccourci, ajoutez ce qui suit après crhome.exe:
–disable-features=TouchpadOverscrollHistoryNavigation. Il y a un espace juste après le.EXEportion.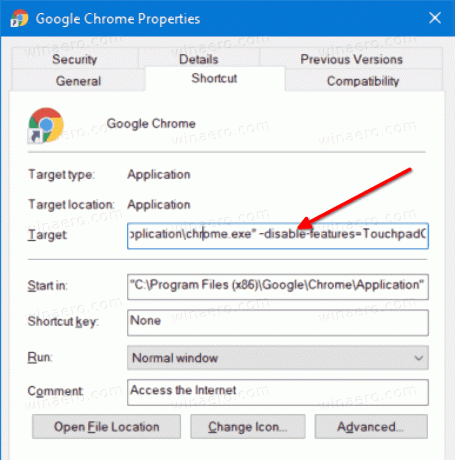
- Cliquez sur Appliquer et sur OK pour appliquer le changement. Confirmer le demande UAC si vous y êtes invité.
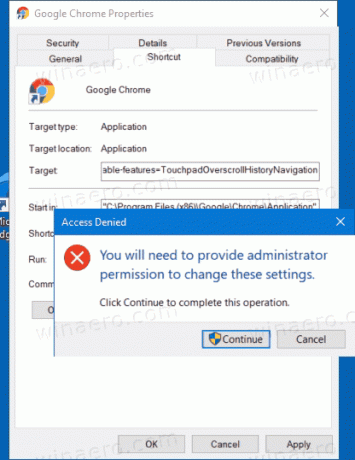
- Relancez le navigateur en utilisant le raccourci modifié.
Vous avez terminé.
Si vous lancez le navigateur à l'aide de ce raccourci modifié, ou si vous saisissez le Chrome.exe --disable-features=TouchpadOverscrollHistoryNavigation dans la boîte de dialogue Exécuter, cela aura le même effet que la définition de l'indicateur ci-dessus.
Attention, Google supprime souvent les indicateurs et les options de ligne de commande, laissant l'utilisateur sans la possibilité d'activer ou de désactiver certaines fonctionnalités du navigateur. Ainsi, ce réglage peut à nouveau cesser de fonctionner dans une future version de Chrome.