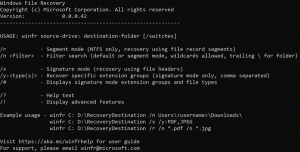Comment attribuer un raccourci clavier aux actions personnalisées et aux éléments de menu de Thunar
Thunar est une application de gestion de fichiers légère dans l'environnement de bureau Linux appelée XFCE. Ayant un look minimaliste, il offre un large éventail de fonctionnalités puissantes pour l'utilisateur. Dans cet article, nous verrons comment personnaliser les raccourcis clavier pour les commandes de menu et les actions personnalisées dans Thunar.
Thunar permet à l'utilisateur de réaffecter n'importe quel raccourci clavier à ses éléments de menu principal. Il vous suffit d'activer l'option appropriée. Voici comment cela peut être fait.
- Ouvrez le centre Paramètres de XFCE et cliquez sur l'icône Apparence.
paramètres d'apparence xfce4
- Allez dans l'onglet Paramètres et activez l'option "Activer les accélérateurs modifiables" comme indiqué ci-dessous :
Vous pouvez maintenant attribuer des raccourcis clavier personnalisés.
Attribuer des raccourcis clavier aux éléments de menu par défaut
Pour attribuer un nouveau raccourci clavier à un élément de menu par défaut, placez le pointeur de votre souris dessus mais ne cliquez pas dessus :
Maintenant, ne touchez pas votre souris et laissez le pointeur de la souris sur l'élément. Appuyez sur la touche de raccourci que vous souhaitez affecter à l'élément de menu actuel. Une fois que vous appuyez dessus, il sera attribué. Voir la capture d'écran suivante :
En utilisant cette méthode, vous pouvez affecter des raccourcis clavier à n'importe quel élément du menu principal. Seuls certains sous-menus dynamiques comme Fichier - Nouveau - "liste de modèles" ne prennent pas en charge cette fonctionnalité, mais il s'agit d'une limitation très mineure.
Attribuer des raccourcis clavier à des actions personnalisées
Les éléments personnalisés sont des commandes utiles, généralement appelées à partir du menu contextuel.
Malheureusement, l'astuce décrite ci-dessus n'est pas applicable au menu contextuel. Cependant, les actions personnalisées sont également affichées dans le menu principal, sous le menu Fichier.
La possibilité de personnaliser les raccourcis clavier dans Thunar améliore la convivialité de cet excellent gestionnaire de fichiers et vous fait gagner du temps. Désormais, vous pouvez définir des raccourcis clavier pour toutes les commandes que vous utilisez fréquemment et accélérer votre flux de travail.