Retarder l'installation de la mise à jour de la version 1903 de Windows 10 de mai 2019
Un certain nombre d'utilisateurs souhaitent retarder la mise à niveau vers Windows 10 version 1903, officiellement connue sous le nom de Mise à jour Windows 10 mai 2019, nom de code "19H1". Il y a plusieurs raisons à cela. La plupart des utilisateurs ne veulent pas perturber leur configuration existante et ne veulent pas que leurs paramètres personnalisés soient à nouveau réinitialisés par la version 1903. Voici le moyen officiel de reporter la mise à niveau vers Windows 10 version 1903.
Publicité
Lorsqu'une nouvelle mise à jour de fonctionnalité est disponible, elle pose souvent des problèmes dus à des bogues inconnus, à des problèmes de pilote ou à des mises à jour internes du système d'exploitation. Il n'est pas possible de tester toutes les configurations d'appareils existantes, ce sont donc des raisons pour lesquelles de nombreux utilisateurs retardent la mise à jour.
Windows 10 permet à l'utilisateur de retarder les mises à jour disponibles pour le système d'exploitation. Cette option peut être utilisée pour reporter la prochaine mise à jour des fonctionnalités. Voici comment c'est fait.
Pour empêcher Windows 10 d'installer la mise à jour de la version 1903 de mai 2019,
- Ouvrez le Application de paramètres.
- Allez dans Mise à jour et sécurité -> Windows Update.
- Sur la droite, cliquez sur Options avancées.
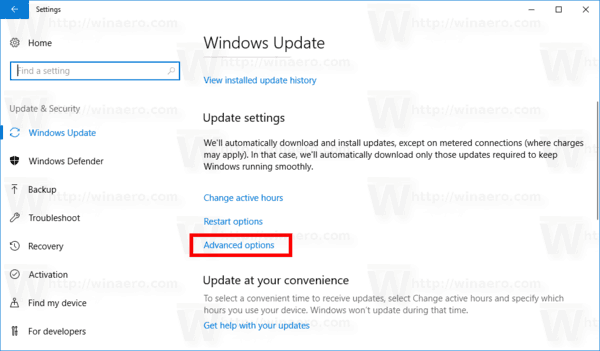
- Sur la page suivante, sous Choisir quand les mises à jour sont installées, sélectionnez le Canal semi-annuel (ciblé) ou Canal semi-annuel. option dans la liste déroulante (voir notes).
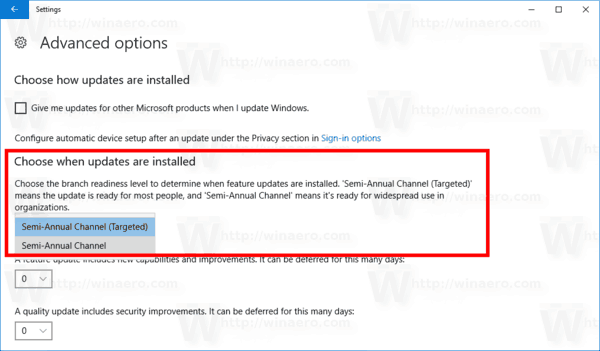
- Maintenant, sélectionnez pendant combien de temps différer les mises à jour des fonctionnalités. Cette option peut être définie sur 0 - 365 jours. Les mises à jour des fonctionnalités vous installeront une nouvelle version de Windows 10.
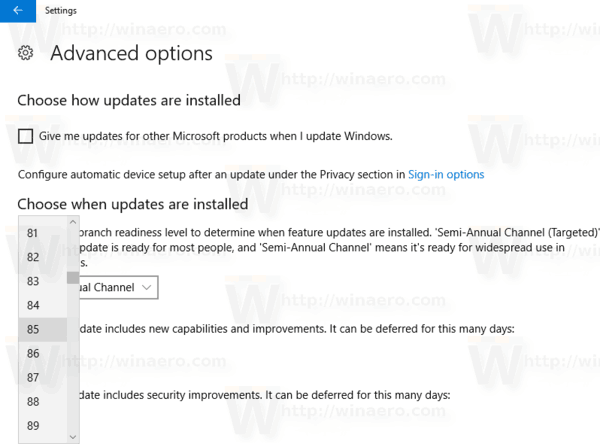
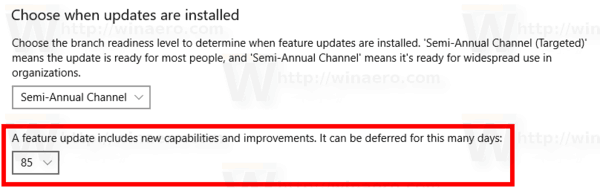
Ainsi, pour retarder le plus longtemps possible Windows 10 version 1903, vous devez sélectionner Canal semi-annuel et définir 365 jours. En utilisant ces options, vous bloquerez la mise à jour des nouvelles fonctionnalités du système d'exploitation pendant 16 mois.
Remarques: Vous pouvez changer votre canal de mise à jour du Canal semi-annuel (ciblé) ou Canal semi-annuel. Contrairement au Canal semi-annuel (ciblé), les Canal semi-annuel ne recevront pas les mises à jour des fonctionnalités dès qu'elles seront rendues publiques. Les mises à jour livrées à cette branche sont plus soignées et stables grâce à ce modèle de redistribution. Ainsi, vous bénéficierez d'un délai supplémentaire avant l'installation de la mise à jour des fonctionnalités sur votre PC.
Aussi, vous pouvez différer mises à jour de qualité si nécessaire. Ils peuvent également être différés de plusieurs jours: 0 - 365 jours. Ces mises à jour sont des mises à jour cumulatives mensuelles pour la version actuellement installée de Windows 10.
Les mises à jour des fonctionnalités sont différées d'au moins quatre mois pour Canal semi-annuel. Notez que cette option n'est pas disponible pour certains Éditions Windows 10. Dans ce cas, vous pouvez utiliser le réglage de registre suivant.
Retarder les mises à jour des fonctionnalités et de la qualité dans Windows 10 Home
- Ouvrez le Application de l'éditeur de registre.
- Accédez à la clé de registre suivante.
HKEY_LOCAL_MACHINE\SOFTWARE\Microsoft\WindowsUpdate\UX\Settings
Voir comment accéder à une clé de registre en un clic.
- A droite, modifiez ou créez une nouvelle valeur DWORD 32 bits BrancheNiveau de préparation.
Remarque: même si vous êtes sous Windows 64 bits vous devez toujours créer une valeur DWORD 32 bits.
Définissez ses données de valeur sur 10 en décimal pour le canal semi-annuel (ciblé). Pour basculer la branche de mise à jour sur le canal semi-annuel, utilisez une valeur de 20 en décimal. - Modifier ou créer une nouvelle valeur DWORD 32 bits DifférerFonctionnalitéMises à jourPériodeEnJours. Définissez ses données de valeur en décimales sur le nombre de jours pour lesquels vous souhaitez différer les mises à jour des fonctionnalités. La plage valide est 0-365 en décimal.
- Modifier ou créer une nouvelle valeur DWORD 32 bits DeferQualityUpdatesPeriodInDays et définissez ses données de valeur en décimales sur le nombre de jours pour lesquels vous souhaitez différer les mises à jour de qualité.
- Redémarrez Windows 10.
C'est ça.

