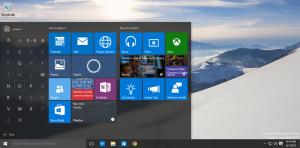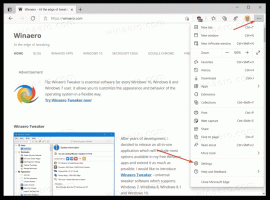Demander à Google Chrome de demander avant de quitter (confirmation de sortie)
Aujourd'hui, nous allons voir comment faire demander à Google Chrome avant de quitter. Le comportement par défaut de ce navigateur peut être un peu ennuyeux pour l'utilisateur, car il peut être fermé accidentellement. Modifions cela et affichons un avertissement avant de le fermer.
Google Chrome est connu pour ne pas avoir d'option de confirmation lors de la sortie du navigateur sous Windows. C'est vraiment étrange, car sous macOS, l'option appropriée est disponible directement dans le menu de l'application. Mais qu'en est-il de la version Windows? Pour une raison quelconque, les développeurs ne l'ont pas inclus.
Il est très facile de fermer accidentellement le navigateur Chrome avec un mauvais clic de souris ou avec le Ctrl + Q raccourci clavier. Si cela vous arrivait, ne paniquez pas. La prochaine fois que vous ouvrirez Chrome, appuyez sur la séquence suivante sur votre clavier: Ctrl + Décalage + T. Cela restaurera vos onglets de la dernière session de navigation.
Demander à Google Chrome de demander avant de quitter
Pour que le navigateur affiche une boîte de dialogue d'avertissement avant de le quitter, il existe une solution. Une page Web spéciale, lorsqu'elle est ouverte, peut vous afficher un message d'avertissement via le code JavaScript. Vous pouvez l'essayer vous-même. Ouvrez la page Web suivante :
Empêcher Fermer
Maintenant, essayez de fermer le navigateur Chrome. Le résultat sera le suivant :
Derrière cette astuce se trouve juste une ligne de code JavaScript, qui utilise le "window.onbeforeunload" un événement. C'est une solution très simple et astucieuse.
Si vous n'êtes pas satisfait d'épingler une page Web externe ou d'appuyer sur des touches de raccourci, vous pouvez procéder comme suit. Il est possible de configurer le navigateur Chrome pour restaurer automatiquement les onglets précédemment ouverts. Voici comment cela peut être fait.
Dans Chrome, cliquez sur le bouton de menu avec trois points. Le menu apparaîtra sur la droite.
Cliquez sur Paramètres pour ouvrir l'onglet Paramètres :
Sous "Au démarrage", activez l'option "Continuer là où vous vous êtes arrêté" :
Cela restaurera vos onglets précédents la prochaine fois que vous ouvrirez Google Chrome.