Autoriser ou bloquer les cookies tiers dans Microsoft Edge
Voici comment autoriser ou bloquer les cookies tiers dans Microsoft Edge. Les cookies tiers sont des cookies qui appartiennent à un domaine différent de celui répertorié dans la barre d'adresse. Ce type de cookie apparaît généralement lorsque les pages Web contiennent du contenu provenant de sites Web externes, tels que des bannières publicitaires. Edge permet de les bloquer.
Publicité
Les cookies sont de petits fichiers qui stockent des informations sur un utilisateur et son appareil. Grâce aux cookies, vous n'avez pas besoin de saisir votre nom d'utilisateur et votre mot de passe sur les sites après avoir fermé le navigateur. Les cookies aident également les entreprises à diffuser des publicités pertinentes adaptées à vos intérêts et à vos besoins. Malheureusement, ces entreprises abusent parfois des cookies et collectent trop d'informations.
En règle générale, l'attribut de domaine d'un cookie correspond au domaine qui apparaît dans la barre d'adresse du navigateur Web, il s'agit donc d'un cookie propriétaire. Cependant, le cookie tiers appartient à un domaine différent de celui répertorié dans la barre d'adresse. Tiers activement utilisé par les réseaux publicitaires et les trackers d'activité des utilisateurs afin de fournir à chaque utilisateur des publicités pertinentes.
Par défaut, Microsoft Edge autorise tous les cookies, y compris les cookies tiers. Dans cet article, nous apprendrons comment autoriser ou bloquer les cookies tiers dans le navigateur Microsoft Edge.
Comment autoriser ou bloquer les cookies tiers dans Microsoft Edge
- Ouvrez Microsoft Edge
- Appuyez sur Alt + F ou cliquez sur le bouton de menu avec trois points.
- Sélectionner Paramètres du menu.

- Dans Paramètres, aller à Cookies et autorisations du site à gauche.
- A droite, cliquez sur Gérer et supprimer les cookies et les données du site sous le Cookies et données stockées section.

- Sur la page suivante, activez ou désactivez le Bloquer les cookies tiers option pour ce que vous voulez.
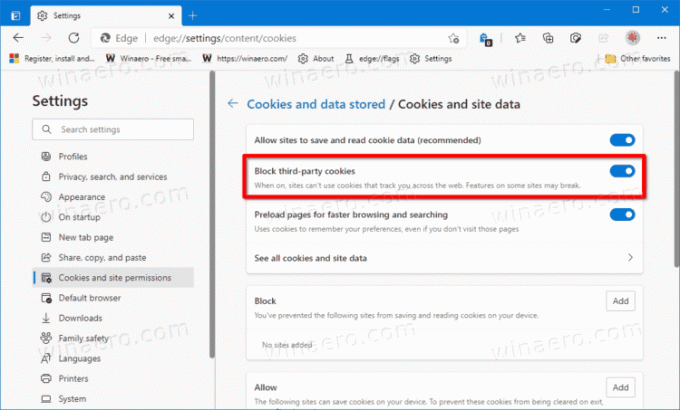
Vous avez terminé. Vous pouvez maintenant fermer l'onglet Paramètres dans Microsoft Edge.
De plus, Edge prend en charge une politique qui peut être utilisée pour bloquer les cookies tiers pour tous les utilisateurs, BloquerTiersCookies. Si vous activez cette politique, les éléments de page Web qui ne proviennent pas du site que vous avez ouvert dans l'onglet actuel ne peuvent pas définir de cookies. Les utilisateurs ne pourront pas modifier l'option appropriée dans les paramètres Edge. Si vous ne configurez pas cette politique, les utilisateurs peuvent modifier les paramètres des cookies tiers examinés ci-dessus.
Bloquer les cookies tiers dans Edge pour tous les utilisateurs
- Ouvrez le Éditeur de registre.
-
Aller à les
HKEY_LOCAL_MACHINE\SOFTWARE\Policies\Microsoft\Edgeclé. Si la Bord clé est manquante, puis créez-la manuellement. - A droite, modifiez ou créez une nouvelle valeur DWORD 32 bits BloquerTiersCookies.
- Définissez ses données de valeur sur 1.
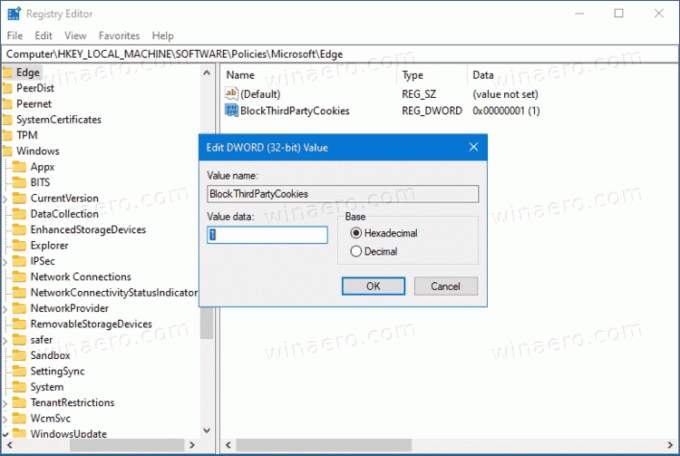
- Redémarrez le navigateur si vous l'avez ouvert.
Vous avez terminé.
Pour gagner du temps, vous pouvez télécharger les fichiers REG suivants.
Télécharger les fichiers du registre
L'archive ZIP comprend deux fichiers,
- Bloquer les cookies tiers dans Microsoft Edge pour tous les utilisateurs.reg - cela bloquera les cookies tiers dans Edge et empêchera les utilisateurs de modifier cette option dans les paramètres du navigateur.
- Option Autoriser les cookies tiers dans Microsoft Edge.reg - cela restaurera les valeurs par défaut.
C'est ça.

