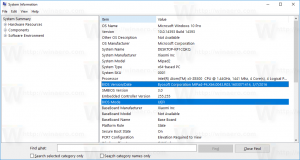Ajustez la friction de défilement tactile pour accélérer le défilement dans Windows 8
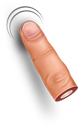
Si vous avez un appareil à écran tactile avec Windows 8 (ou supérieur) installé, vous pouvez ajuster sa friction de défilement tactile. La friction est la quantité par laquelle le contenu défile vers le haut, le bas, la gauche ou la droite lorsque vous faites glisser votre doigt pour faire défiler. Si vous réduisez la valeur de friction, la vitesse de défilement tactile sera plus rapide et si vous augmentez la friction, elle défilera plus lentement. Pour modifier cette valeur, vous devez appliquer un simple ajustement de registre.
Suivez les instructions simples ci-dessous pour apprendre à ajuster la friction de défilement tactile.
- Ouvrez l'Éditeur du Registre (Conseil: consultez notre tutoriel détaillé sur l'éditeur de registre).
- Accédez à la clé suivante:
HKEY_CURRENT_USER\Software\Microsoft\Wisp\Touch
Astuce: vous pouvez accéder à n'importe quelle clé de registre souhaitée en un clic.
Si vous n'avez pas cette clé, créez-la simplement.
- Dans le volet droit de l'Éditeur du Registre, vous verrez une valeur nommée
Friction. Si vous ne l'avez pas, vous pouvez le créer, il s'agit d'une valeur DWORD 32 bits. Modifiez ses données de valeur en décimales. La valeur peut être comprise entre 0 et 64. 0 signifie le défilement instantané sans friction, tandis que 64 représente la plus grande quantité de friction.
La valeur par défaut du Friction le paramètre est 32. - Déconnectez-vous et reconnectez-vous pour que les modifications prennent effet.
Astuce: essayez de définir différentes valeurs du paramètre Friction pour trouver la valeur qui vous convient le mieux.