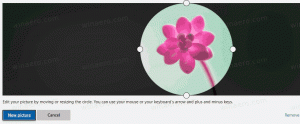Enregistrez l'application Universal File Explorer dans Démarrer dans Windows 10
Comme vous le savez peut-être déjà, il existe une nouvelle application Explorateur de fichiers dans Windows 10 "Redstone 2". Il est masqué et n'a pas encore de raccourci. Voici comment vous pouvez le rendre visible et créer un raccourci (et une vignette) approprié pour l'application dans le menu Démarrer.
Publicité
Au moment d'écrire ces lignes, la branche Redstone 2 de Windows 10 est représentée par Windows 10 build 14946. Il a récemment été publié pour Fast Ring Insiders. Redstone 2 est la prochaine mise à jour des fonctionnalités de Windows 10, qui devenir éventuellement Windows 10 version 1703 lorsqu'il est libéré. Il est livré avec une nouvelle application, File Explorer, qui est une application spéciale "Universelle" destinée à remplacer ou à compléter la bonne vieille Programme Explorateur de fichiers sous Windows 10.
L'application est en cours de développement, Microsoft n'inclut donc pas de raccourci dans le menu Démarrer. Dans l'article mentionné ci-dessus, nous avons compris comment le lancer. Nous avons dû utiliser l'application Explorer classique pour cette tâche. Voici comment créer un raccourci et une vignette authentiques et natifs pour l'application, afin qu'elle soit enregistrée dans Windows 10 comme d'autres applications telles que Photos, Edge, etc.
Voici ce que vous devez faire.
Enregistrer l'application Universal File Explorer dans Windows 10
- Ouvrez l'explorateur de fichiers et collez le texte suivant dans la barre d'adresse :
C:\Windows\SystemApps\Microsoft. Les fenêtres. FileExplorer_cw5n1h2txyewy
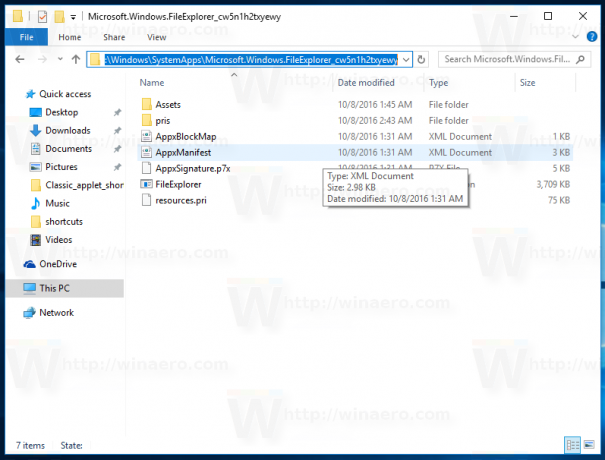
- Ouvrez PowerShell en tant qu'administrateur dans ce dossier en cliquant sur Fichier - Ouvrir Windows PowerShell - Ouvrir Windows PowerShell en tant qu'administrateur. Voir la capture d'écran suivante :
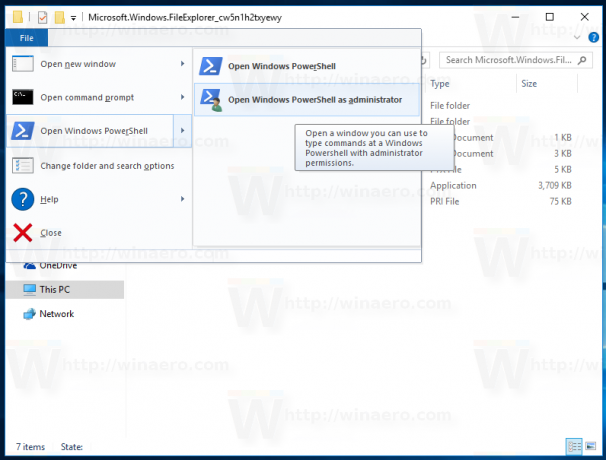
- Une fois PowerShell ouvert, exécutez les commandes suivantes une par une :
takeown /F .\AppxManifest.xml
icacls .\AppxManifest.xml /reset
Le résultat sera le suivant :
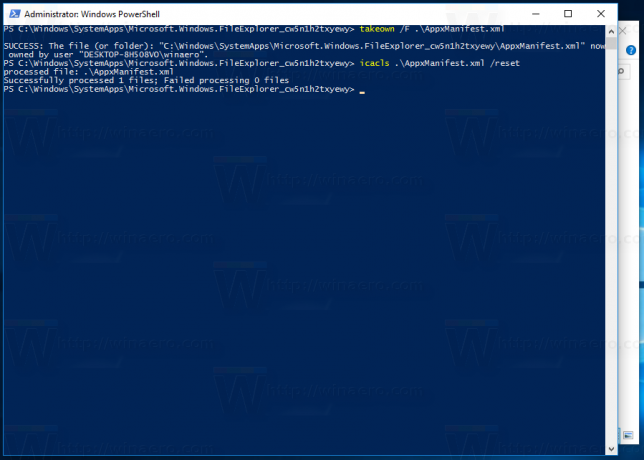
- Ouvrez maintenant le fichier AppxManifest.xml dans le Bloc-notes, recherchez la chaîne AppListEntry="none" et supprimez-la :
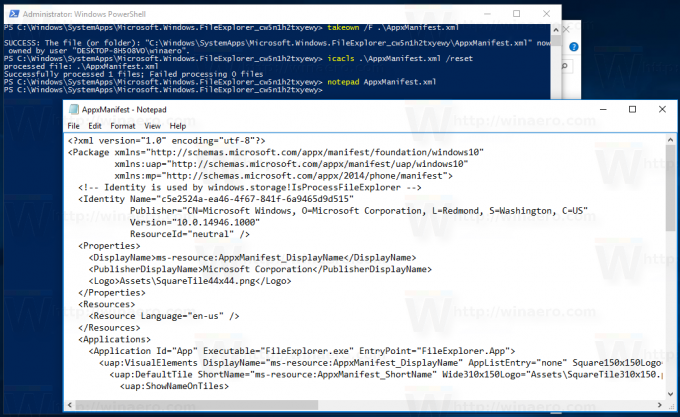

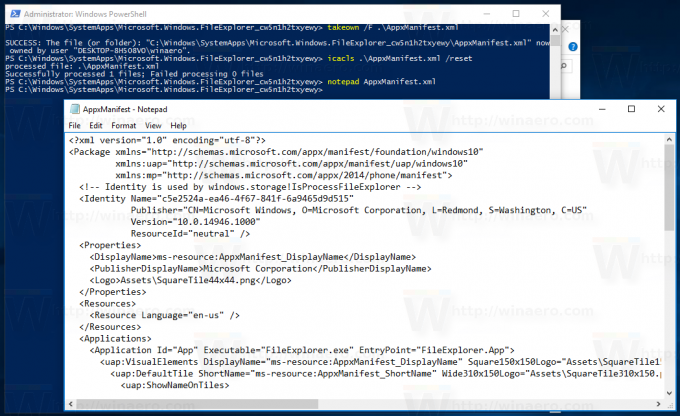 Enregistrez le fichier et fermez le Bloc-notes.
Enregistrez le fichier et fermez le Bloc-notes.
Ne fermez pas PowerShell. - Allez dans Paramètres - Mises à jour et sécurité - Pour les développeurs et sélectionnez l'option "Mode développeur" comme indiqué ci-dessous. Si vous êtes déjà en mode développeur, désactivez-le et réactivez-le.

- Une fois que vous avez activé le mode développeur, exécutez la commande suivante dans PowerShell :
Add-AppxPackage -Register .\AppxManifest.xml -DisableDevelopmentMode
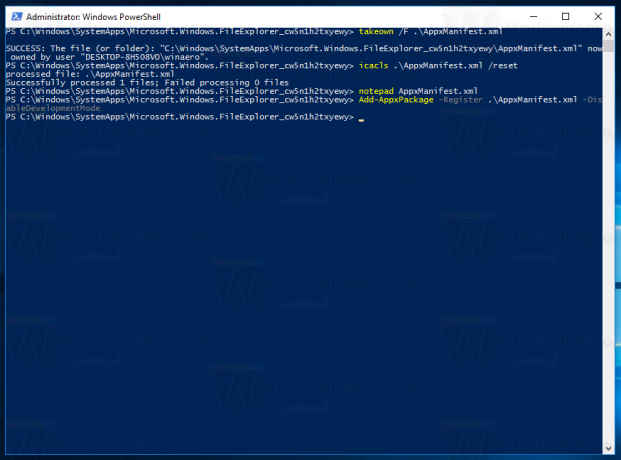
Enfin, le raccourci approprié apparaîtra dans le menu Démarrer :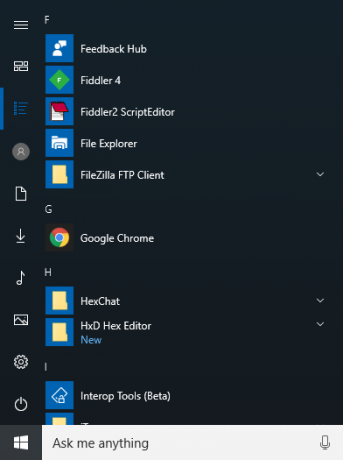
Tous les crédits vont à À l'intérieur des fenêtres pour cette excellente trouvaille.