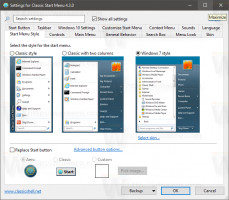Modifier le délai et le taux de répétition du clavier dans Windows 10
Comment modifier le délai et le taux de répétition des caractères du clavier dans Windows 10
Le délai de répétition et le taux de répétition des caractères sont deux paramètres importants du clavier matériel. En les utilisant, l'utilisateur peut rendre la frappe plus confortable. Passons-les en revue.
Windows 10 récent crée deux nouvelles pages de paramètres, Heure et langue > Langue et Appareils > Saisie. Ils sont conçus pour remplacer l'applet "Langue" classique du Panneau de configuration, qui est masquée à partir de Windows 10 Build 17063. Cependant, en utilisant ces nouvelles pages de paramètres, vous ne pouvez pas ajuster le délai et le taux de répétition des caractères du clavier. Aujourd'hui, nous allons voir comment accéder à l'option.
Si vous tapez beaucoup, modifier ces paramètres vous permettra de taper beaucoup plus rapidement. Les Délai de répétition définit la pause entre l'appui sur une touche et le moment où elle commence à se répéter pendant que vous maintenez cette touche enfoncée. Les
taux de répétition définit la vitesse à laquelle Windows répète le caractère de la touche que vous maintenez enfoncée.Pour modifier le délai et le taux de répétition du clavier dans Windows 10,
- Ouvrez le classique Panneau de commande application.
- Basculez sa vue sur « Grandes icônes » ou « Petites icônes », comme indiqué ci-dessous.
- Clique sur le Clavier applet.
- Dans la boîte de dialogue du clavier, modifiez la position du Délai de répétition curseur sur le La vitesse onglet pour définir un délai plus long ou plus court.
- Maintenant, changez le Curseur de taux de répétition valeur d'être lent ou rapide pour ce que tu veux.
- Clique sur le Appliquer bouton.
- Utilisez le Cliquez ici et maintenez une touche enfoncée pour tester le taux de répétition zone de texte pour tester les modifications que vous avez apportées.
- Cliquer sur d'accord pour fermer la boîte de dialogue.
Alternativement, les options peuvent être configurées dans le Registre. Voici comment.
Modifier le délai et le taux de répétition du clavier dans le registre
- Ouvrez le Application de l'éditeur de registre.
- Accédez à la clé de registre suivante.
HKEY_CURRENT_USER\Panneau de configuration\Clavier
Voir comment accéder à une clé de registre en un clic. - A droite, modifiez ou créez une nouvelle valeur de chaîne (REG_SZ) Retard du clavier.
- Définissez ses données de valeur dans la plage de 3 et 0, c'est-à-dire définissez-la sur 3, 2, 1 ou 0. Les données de valeur de 3 sont pour le long délai, 0 est pour le court.
- Maintenant, modifiez le Vitesse du clavier valeur de chaîne. Définissez ses données de valeur sur un nombre compris entre 0 (lent) et 31 (rapide) pour le taux de répétition souhaité.
- Pour que les modifications apportées par le réglage du Registre prennent effet, vous devez se déconnecter et connectez-vous à votre compte utilisateur. Alternativement, vous pouvez redémarrer le shell Explorer.
Vous avez terminé.
Articles d'intérêt.
- Comment définir la disposition du clavier par défaut dans Windows 10
- Ajouter ou supprimer la disposition du clavier dans Windows 10
- Activer la disposition du clavier par fenêtre dans Windows 10
- Modifier les raccourcis clavier pour changer la disposition du clavier dans Windows 10