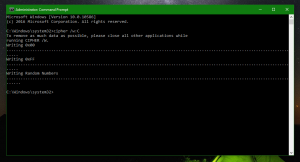15 raisons d'utiliser le menu Démarrer de Classic Shell dans Windows 10
Classic Shell, comme presque tous les utilisateurs de Windows le savent, est l'étalon-or des menus Démarrer. Il s'est fermement ancré à la première place en regroupant un niveau incroyable de personnalisation et de fonctionnalités. Bien que Microsoft ait renvoyé le menu Démarrer dans Windows 10, ils ont généralement supprimé des fonctionnalités, simplifiant les choses au lieu de les garder puissantes. Voyons aujourd'hui pourquoi une application gratuite comme Classic Shell vaut toujours la peine d'être utilisée sous Windows 10, Windows 8.1 ou même Windows 7.
Sous-menus pour accéder rapidement à n'importe quoi
Coquille ClassiqueLe menu Démarrer de vous permet d'accéder facilement à plus de choses sur votre ordinateur en l'organisant en sous-menus. En comparaison, le côté droit du menu Windows 10 est plat et vous oblige à épingler n'importe quoi d'abord pour y accéder. Même si vous pouvez organiser les éléments épinglés en groupes, à mesure que vous les remplissez de plus de tuiles, ils semblent encombrés et plus difficiles à localiser. D'autre part, les sous-menus du menu Démarrer classique vous donnent accès à une grande quantité de données sur votre PC organisées par catégorie appropriée. Vos documents, images, musiques, dossiers de téléchargements, ainsi que vos documents récents, lecteurs, connexions, paramètres du panneau de configuration, applications et tout ce que vous souhaitez ajouter, il suffit d'un seul clic ou d'une seule souris cliquer tout de suite. Comme nous
couvert lorsque la version 4.2.5 a été publié, vous pouvez également combiner des dossiers dans un sous-menu ou ajouter directement une bibliothèque en tant que sous-menu.Vous ne il faut épingler tout
Dans le menu Démarrer de Windows 10, l'épinglage est nécessaire pour ouvrir rapidement quoi que ce soit si vous ne souhaitez pas utiliser la recherche. Vous devez prendre le temps d'épingler et d'organiser les tuiles. D'autre part, l'organisation du menu Démarrer classique signifie que vos dossiers sont organisés lorsque l'application est installé ou que le document est enregistré, vous n'avez pas à passer plus de temps à organiser quoi que ce soit.
Meilleure présentation flexible de toutes les applications (tous les programmes)
La recherche est plus rapide et plus personnalisable
La recherche dans le menu Démarrer classique est plus personnalisable. Vous pouvez choisir exactement ce qu'il recherchera. De plus, il recherche vos programmes et les paramètres du Panneau de configuration même si l'indexation de Windows Search est désactivée. Il recherche également l'application Paramètres moderne et vos fichiers et les affiche comme Windows 7, regroupés logiquement par catégorie. Vous pouvez également filtrer les dossiers à partir de la zone de recherche en tapant, par exemple, C:\Documents\*.doc. La recherche Windows 10, quant à elle, se concentre davantage sur la recherche sur le Web et dans le Store. Bien qu'il recherche vos programmes, paramètres et fichiers, il manque souvent certains éléments, ne les trouve pas du tout ou affiche le mauvais résultat. De plus, vous devez cliquer sur le bouton "Mes affaires" pour vraiment explorer les résultats de la recherche de fichiers. En revanche, la recherche du menu Démarrer classique est très puissante. Vous pouvez lire un guide détaillé ICI de la façon dont cela fonctionne.
Accélérateurs de clavier
Dans le menu Démarrer classique, vous pouvez appuyer sur pour accéder à n'importe quel élément en tapant sa première lettre. Ceci est particulièrement utile dans la liste Tous les programmes qui est triée par nom. Vous pouvez également trier les listes épinglées et fréquentes/récentes du menu principal par nom et appuyer sur la lettre de départ du programme pour le localiser et appuyer sur Entrée. Ou vous pouvez afficher tous les programmes automatiquement lorsque vous cliquez sur le bouton Démarrer et appuyez directement sur une première lettre pour y accéder immédiatement. Le menu Windows 10 en revanche ne prend pas en charge une telle navigation via le clavier.
Programmes clairement séparés par rapport aux applications
Le menu Démarrer classique sépare clairement les programmes des applications. Comme vous le savez, les programmes sont les puissantes applications Win32 qui ont un programme d'installation et sont conçues pour la souris et le clavier, mais elles peuvent également être étendues pour fonctionner avec le toucher. Les applications, quant à elles, sont généralement plus simples, tactiles d'abord, mais fonctionnent également avec la souris et le clavier. Ils peuvent être installés depuis le Store et sont mis à jour automatiquement. Comme il existe de grandes différences entre les deux, il est logique de les séparer proprement. Le menu de Windows 10 les regroupe malheureusement dans une grande liste. Microsoft a également commencé à remplacer de nombreux programmes puissants de Windows par des applications simplifiées, ce qui a suscité un certain mécontentement parmi les utilisateurs.
Beaux boutons de démarrage personnalisés
Le menu Démarrer classique vous permet de choisir votre propre image de bouton Démarrer. Vous pouvez choisir parmi leur vaste collection de boutons Démarrer téléchargeables et appliquer l'un d'entre eux comme bouton actuel. La taille du bouton peut également être ajustée ainsi que plusieurs autres paramètres. Il prend également en charge les boutons de démarrage animés! Le menu de Windows 10 n'offre pas une telle personnalisation.
Modifiez la taille de l'icône et le DPI pour le rendre aussi petit ou aussi grand que vous le souhaitez
En fonction de votre résolution et de votre utilisation (souris ou tactile), vous pouvez modifier la taille des icônes n'importe où dans le menu Démarrer classique. Il a deux paramètres: petite taille d'icône et grande taille d'icône que vous pouvez modifier pour les changer dans tout le menu. Vous pouvez également modifier le paramètre DPI pour l'agrandir ou le réduire, quel que soit le paramètre DPI du système. Le côté droit du menu Windows 10 a des tailles de tuiles grandes, moyennes et larges, mais le reste du menu ne vous permet pas vraiment d'agrandir ou de réduire la taille de l'icône.
Peaux
Le menu Démarrer classique prend en charge les skins, ce qui signifie que vous pouvez changer complètement l'apparence du menu en installant plus de skins si vous vous ennuyez du même look. Le menu de Windows 10 ne peut pas être très différent avec ses tuiles et ses couleurs unies.
Sensibilisation multi-écrans
Le menu de démarrage Classic Shell est suffisamment intelligent pour comprendre lorsque vous déplacez le pointeur de votre souris vers un autre écran. Lorsque vous utilisez la touche Windows, elle s'ouvrira automatiquement sur le moniteur où se trouve le pointeur de la souris. Ce qui est impressionnant, c'est que si vous utilisez la touche Shift+Windows, le menu Démarrer de Windows 10 s'ouvrira également automatiquement sur le bon écran !
Ouvrez plusieurs éléments en maintenant la touche Maj enfoncée
Dans le menu Démarrer classique, vous pouvez maintenir la touche Maj enfoncée pour la garder ouverte et lancer autant d'éléments que vous le souhaitez avant de relâcher enfin la touche Maj. Que vous utilisiez la recherche ou naviguiez jusqu'aux sous-menus, vous pouvez utiliser cette astuce pour augmenter votre productivité. Le menu de Windows 10 se ferme à chaque fois que vous ouvrez quoi que ce soit. Vous devez l'ouvrir à nouveau pour lancer un autre élément.
Fournisseurs de recherche
Le menu de Classic Shell contient des moteurs de recherche que nous avons traités en détail lors de la sortie de la version 4.2.5. Ils vous permettent de transmettre le terme de recherche que vous tapez à d'autres programmes ou à des sites Internet. Vous pouvez créer des moteurs de recherche pour Google, Bing, Google Translate, Google Image Search, Wikipedia, YouTube ou votre outil de recherche de bureau préféré comme Everything. Le menu Windows 10 n'a pas de moteur de recherche, mais la recherche Bing est intégrée. Mais lorsque vous cliquez réellement sur un résultat de recherche Web, il ouvre finalement votre navigateur Web, il n'y a donc pas beaucoup de différence entre tant que ce que vous tapez est transmis au service ou à l'application corrects.
Meilleur fonctionnement du clavier
Vous pouvez attribuer un raccourci clavier personnalisé pour ouvrir le menu Démarrer classique ou vous pouvez faire un clic du milieu ou la touche Maj + Win pour ouvrir le menu de votre choix. Vous pouvez ouvrir les propriétés de quelque chose en appuyant sur Alt+Entrée, comme Explorer. La personnalisation qu'il propose dépasse de loin le menu de Windows 10.
Tri
Vous pouvez trier votre liste de programmes, la liste des applications les plus utilisées et votre liste épinglée par nom dans Classic Shell. Vous pouvez également trier vos documents récents par nom, par extension ou par date. Si vous aimez avoir un programme particulier à une position particulière, vous pouvez le faire glisser vers le haut ou vers le bas pour le trier. Le menu Windows 10 permet un tri gratuit, mais il n'y a pas de fonction Trier par nom rapide pour les éléments épinglés sur le côté droit.
Désinstallation des applications Metro
Le menu Démarrer de Windows 10 vous empêche de désinstaller certaines applications préchargées et intégrées. Le menu Démarrer classique vous permet de désinstaller n'importe quelle application, à l'exception des applications système telles que Paramètres, Edge, Cortana et quelques autres.
Le menu Windows 10 n'est pas sans avantages - il comporte quelques améliorations que nous couvert plus tôt. En fin de compte, c'est une question de préférence puisque Microsoft n'a pas pu tout intégrer dans un seul menu.
Dites-nous dans les commentaires quel menu Démarrer vous préférez et pourquoi.