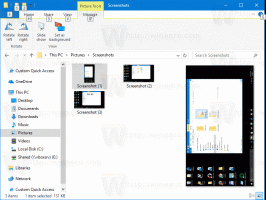Créer une nouvelle bibliothèque dans Windows 10
Comment créer une nouvelle bibliothèque dans Windows 10
Avec Windows 7, Microsoft a introduit les bibliothèques: une fonctionnalité merveilleuse du shell Explorer, qui vous permet de regrouper plusieurs dossiers dans une seule vue, même s'ils sont situés sur différents tomes. La recherche dans les bibliothèques est également très rapide, car Windows indexe tous les emplacements inclus dans une bibliothèque. Voici différentes manières de créer une nouvelle bibliothèque dans Windows 10.
Chaque fois que nous pensons à organiser nos fichiers dans un seul emplacement, nous créons un dossier. Mais savez-vous ce qui peut être fait si nous souhaitons combiner tous nos dossiers importants en un seul endroit? Eh bien, vous allez simplement de l'avant et créez une bibliothèque.
Vous pouvez définir les bibliothèques dans Windows 10 comme une collection virtuelle de dossiers qui peuvent améliorer l'expérience de travail de ses utilisateurs. Il devient également possible de visualiser des dossiers situés sur des volumes différents en les regroupant dans un même volet.
Par défaut, Windows 10 est livré avec les bibliothèques suivantes :
- Documents
- Musique
- Des photos
- Vidéos
- Pellicule
- Images enregistrées
Remarque: Si le dossier Bibliothèques n'est pas visible dans votre explorateur de fichiers, consultez l'article :
Activer les bibliothèques dans le volet de navigation de l'explorateur de fichiers dans Windows 10
Les bibliothèques suivantes sont épinglées par défaut dans le volet de navigation :
- Documents
- Musique
- Des photos
- Vidéos
Consultez également comment déplacer les bibliothèques au-dessus de ce PC dans Windows 10.
Outre les bibliothèques par défaut, vous pouvez créer une bibliothèque personnalisée pour inclure vos dossiers et emplacements préférés. Voici comment cela peut être fait.
Pour créer une nouvelle bibliothèque dans Windows 10,
- Accédez à votre Dossier des bibliothèques avec l'explorateur de fichiers. Astuce: même si vous n'avez pas de bibliothèques dans le volet de navigation sur la gauche, vous pouvez appuyer sur les touches Win + R et taper shell: Bibliothèques dans la zone Exécuter. En savoir plus sur le shell: commandes.
- Cliquez avec le bouton droit sur l'espace vide et sélectionnez Nouveau -> Bibliothèque dans le menu contextuel.
- Tapez un nom que vous voulez pour votre bibliothèque.
- Double-cliquez sur la bibliothèque que vous avez créée. Cliquer sur Inclure les dossiers pour les ajouter à la nouvelle bibliothèque.
Vous avez terminé!
Il existe une autre façon de créer une bibliothèque.
Créer une nouvelle bibliothèque à l'aide du ruban de l'explorateur de fichiers
- Accédez à votre dossier Bibliothèques avec l'explorateur de fichiers.
- Clique sur le Accueil languette.
- Sélectionner Nouvel élément > Bibliothèque sous le Nouveau boîte de groupe.
- Tapez un nom que vous voulez pour votre bibliothèque.
- La nouvelle bibliothèque vient d'être créée. Double-cliquez dessus pour l'ouvrir dans l'explorateur de fichiers.
- Cliquer sur Inclure les dossiers pour les ajouter à la nouvelle bibliothèque.
Enfin, il est possible de créer une nouvelle bibliothèque directement depuis le menu contextuel de l'explorateur de fichiers en utilisant le Inclure dans la bibliothèque menu contextuel.
Créer une nouvelle bibliothèque à l'aide du menu contextuel de l'explorateur de fichiers
- Ouvert Explorateur de fichiers.
- Accédez au dossier que vous souhaitez inclure dans une nouvelle bibliothèque.
- Cliquez avec le bouton droit sur ce dossier et sélectionnez Inclure dans la bibliothèque > Créer une nouvelle bibliothèque depuis le menu contextuel.
- Une nouvelle bibliothèque sera créée avec le dossier sélectionné inclus. Il portera le même nom que le dossier inclus.
- Tu peux maintenant inclure plus de dossiers à cette bibliothèque si nécessaire.
Vous avez terminé!
Remarque: Windows 10 permet d'ajouter jusqu'à 50 emplacements à une bibliothèque. Vous pouvez ajouter un lecteur local à une bibliothèque, un lecteur USB externe ou une carte SD (à partir de Windows 8.1), un emplacement réseau (à l'aide Bibliothécaire Winaero mais il ne sera pas indexé). Vous ne pouvez pas inclure de dossiers stockés sur des NAS ou des périphériques de stockage connectés au réseau dans les bibliothèques. De plus, vous ne pouvez pas ajouter de lecteur de DVD. Ce sont des limitations par conception.
Articles Liés:
- Inclure Drive dans une bibliothèque dans Windows 10
- Restaurer les paramètres par défaut de la bibliothèque dans Windows 10
- Supprimer le dossier de la bibliothèque dans Windows 10
- Renommer le dossier des bibliothèques dans Windows 10
- Changer l'icône du dossier des bibliothèques dans Windows 10
- Ajouter Gérer le menu contextuel de la bibliothèque dans Windows 10
- Inclure un dossier dans une bibliothèque dans Windows 10
- Changer les icônes des bibliothèques par défaut dans Windows 10
- Comment réorganiser les dossiers dans une bibliothèque sous Windows 10
- Comment changer l'icône d'un dossier dans une bibliothèque
- Ajouter ou supprimer une bibliothèque du volet de navigation dans Windows 10
- Définir l'emplacement d'enregistrement par défaut pour la bibliothèque dans Windows 10
- Ajouter une icône de modification au menu contextuel de la bibliothèque dans Windows 10
- Ajouter la bibliothèque d'optimisation pour le menu contextuel dans Windows 10
- Supprimer Inclure dans le menu contextuel de la bibliothèque dans Windows 10