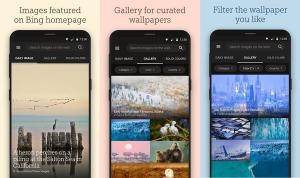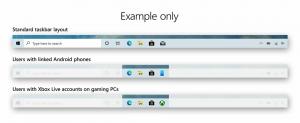10 nouveaux raccourcis clavier Windows 10 dont vous devez vous souvenir
Les raccourcis clavier sont très importants pour améliorer la convivialité et la productivité des logiciels. Ils vous font gagner du temps. Chaque utilisateur de Windows connaît probablement au moins les Gagnez des touches de raccourci. Windows 10, le nouveau système d'exploitation de Microsoft, propose un menu Démarrer mis à jour, des bureaux virtuels et d'autres mises à jour de l'interface graphique. Outre ces changements, il est livré avec un ensemble de nouveaux raccourcis clavier, que j'aimerais partager dans cet article.
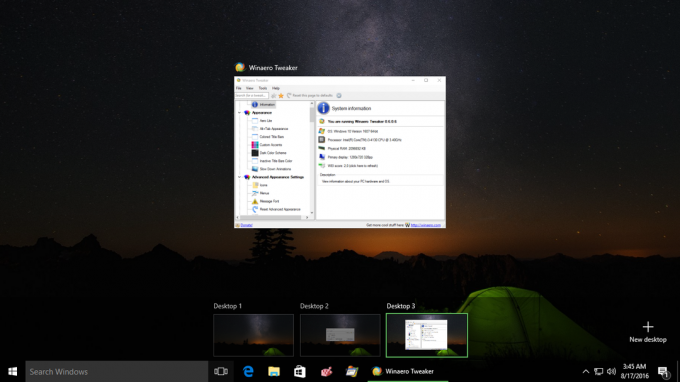 Gagner + Languette - activer le Vue des tâches.
Gagner + Languette - activer le Vue des tâches.
Windows 10 est livré avec une toute nouvelle fonctionnalité: les bureaux virtuels. Le raccourci clavier mentionné vous donne un aperçu de tous vos programmes en cours d'exécution sur tous les bureaux virtuels que vous avez créés.
Gagner + Ctrl + ré - créer un nouveau bureau virtuel.
Gagner + Ctrl + → et Gagner + Ctrl + ←
Gagner + Ctrl + F4 - fermer le bureau virtuel actuel.
Astuce: voir raccourcis clavier pour gérer les bureaux virtuels dans Windows 10.
 Gagner + g - lancer la barre de jeu.
Gagner + g - lancer la barre de jeu.
La barre de jeu fait partie des applications Xbox intégrées. Il permet à l'utilisateur de capturer des captures d'écran et d'enregistrer des vidéos dans des jeux et des applications.
Publicité
Astuce: appuyez sur Gagner + Alt + g pour enregistrer les 30 prochaines secondes de jeu
Le raccourci clavier Gagner + Alt + ImprÉcran fera une capture d'écran standard du jeu.
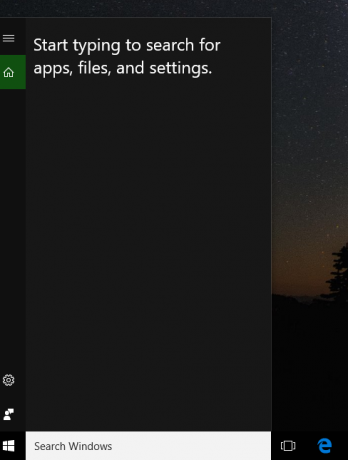 Gagner + S - ouvrir Cortana et rechercher
Gagner + S - ouvrir Cortana et rechercher
Cortana est un assistant numérique fourni avec Windows 10. Vous pouvez le contrôler à l'aide de commandes vocales ou taper dans sa zone de recherche pour trouver diverses informations sur le Web ou automatiser certaines tâches sur votre ordinateur.
Astuce: Si vous n'aimez pas Cortana, voyez comment désactiver Cortana dans la mise à jour anniversaire de Windows 10 version 1607 ou comment désinstaller et supprimer Cortana dans Windows 10.
Si votre appareil Windows 10 est livré avec un microphone, vous pouvez appuyer sur Win + Shift + C pour ouvrir Cortana et écouter votre demande.
 Gagner + je - ouvrez l'application Paramètres. Voir toutes les façons possibles de l'ouvrir ICI. Voir aussi comment ouvrir diverses pages de paramètres directement dans la mise à jour anniversaire de Windows 10.
Gagner + je - ouvrez l'application Paramètres. Voir toutes les façons possibles de l'ouvrir ICI. Voir aussi comment ouvrir diverses pages de paramètres directement dans la mise à jour anniversaire de Windows 10.
 Gagner + UNE pour ouvrir le Centre d'action.
Gagner + UNE pour ouvrir le Centre d'action.
Action Center stocke les notifications sur tous les événements importants tels que les mises à jour, la maintenance et les avertissements de sécurité en un seul endroit. Il est livré avec des actions rapides - un ensemble de boutons qui vous permettent de gérer rapidement diverses fonctions du système. Voir comment modifier le nombre de boutons d'action rapide visibles dans Action Center de Windows 10.
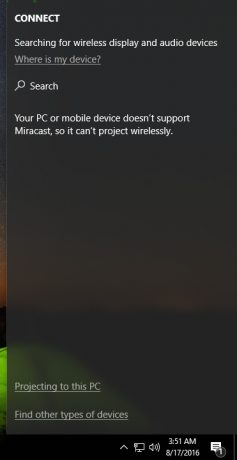 Gagner + K - ouvrez le volet Connexion.
Gagner + K - ouvrez le volet Connexion.
En utilisant la fonction Connect de Windows 10, vous pouvez apporter l'expérience Continuum de votre appareil à un affichage sans fil via Miracast. Il y a aussi le Connecter l'application fournie avec Windows 10 qui permet à l'utilisateur de faire la même chose sans avoir besoin d'un dock ou d'un adaptateur Miracast.
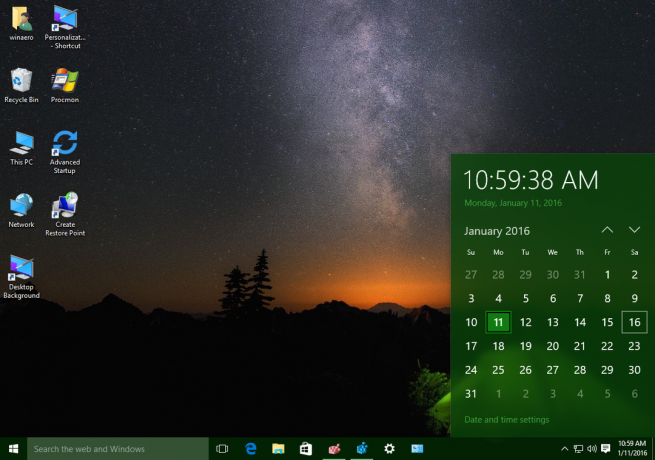 Gagner + Alt + ré - ouvrez le menu déroulant Données et temps.
Gagner + Alt + ré - ouvrez le menu déroulant Données et temps.
Le nouveau menu contextuel Date et heure remplace le calendrier de la barre des tâches de type Windows 7 qui apparaît lorsque vous cliquez sur la date à la fin de la barre des tâches. Tu peux le faire afficher les jours fériés.
C'est ça. À l'aide de ces raccourcis clavier, vous pouvez gérer votre Windows 10 de manière plus productive.