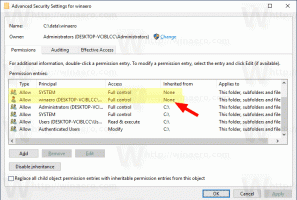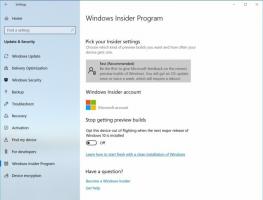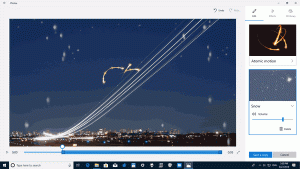Renommer les dossiers épinglés d'accès rapide dans Windows 10
L'emplacement d'accès rapide est un nouveau dossier dans l'explorateur de fichiers de Windows 10. C'est là que l'explorateur s'ouvre par défaut au lieu de ce PC. L'accès rapide affiche les fichiers récents et les dossiers fréquents dans une seule vue. Vous pouvez également épingler divers emplacements dans Quick Access. Mais contrairement aux favoris des versions antérieures de Windows, l'accès rapide ne vous permet pas de renommer les éléments épinglés lorsque vous cliquez dessus avec le bouton droit. Dans cet article, nous verrons comment modifier le nom affiché pour les dossiers épinglés à Accès rapide.
Publicité
Supposons que vous ayez les dossiers suivants sur votre lecteur de disque.
C:\Test folder\Folder 1\Pin me. C:\Test folder\Folder 2\Pin me. C:\Test folder\Folder 3\Pin me. C:\Test folder\Folder 4\Pin me
Voir cette capture d'écran :
Maintenant, épinglons chaque dossier « Épinglez-moi » sur Accès rapide.
Voir le résultat :
Tous les dossiers sont épinglés sous le même nom. Il n'y a aucun moyen de savoir quel dossier se trouve sur quel lecteur sans cliquer dessus.
Une fois que vous avez renommé le dossier cible, cela devient clair. Malheureusement, vous ne pouvez parfois pas renommer le dossier cible car il peut être utilisé par d'autres applications et services.
L'emplacement d'accès rapide n'offre pas d'option pour renommer les éléments épinglés :
Voici une solution de contournement.
Renommer les dossiers épinglés d'accès rapide dans Windows 10
- Détachez de l'accès rapide tous les dossiers que vous souhaitez renommer.
- Créez un nouveau dossier vide sur votre lecteur de disque. Je vous suggère de le créer dans votre dossier de profil utilisateur (%userprofile%, c:\Users\username), car vous n'aurez pas besoin d'utiliser ce dossier tous les jours mais vous en aurez besoin pour organiser les données que nous y mettons. Dans le dossier du profil utilisateur, le dossier restera en sécurité et vous ne le verrez pas souvent.
Alors, créez le dossier suivant :c:\Users\votre_nom_utilisateur\Dossiers épinglés
Voir la capture d'écran suivante :

- Maintenant, ouvrez une nouvelle fenêtre d'invite de commande et tapez la commande suivante :
mklink /J "%userprofile%\Pinned Folders\New Name for Folder" "c:\path to original\folder que vous souhaitez épingler à Quick Access"
La commande mklink créera un lien symbolique vers le dossier que vous souhaitez épingler à Quick Access, mais ce lien symbolique sera stocké avec un nouveau nom dans le répertoire "Pinned Folders".
Donc dans mon cas, je devrais exécuter les commandes suivantes :mklink /J "%userprofile%\Pinned Folders\Pin me 1" "C:\Test folder\Folder 1\Pin me" mklink /J "%userprofile%\Pinned Folders\Pin me 2" "C:\Test folder\Folder 2\Pin me" mklink /J "%userprofile%\Pinned Folders\Pin me 3" "C:\Test folder\Folder 3\Pin me" mklink /J "%userprofile%\Pinned Folders\Pin me 4" "C:\Test folder\Folder 4\Pin me"
Le résultat sera le suivant :


- Maintenant, faites un clic droit sur les éléments du dossier "%userprofile%\Pinned Folders" et épinglez-les à Accès rapide.

Ils auront des noms différents et reconnaissables :
C'est une méthode assez fastidieuse, mais elle fonctionne pour donner des noms uniques, c'est-à-dire renommer les dossiers épinglés à l'accès rapide. Peut-être qu'un jour, Microsoft améliorera la fonctionnalité d'accès rapide et ajoutera la capacité native de renommer les éléments épinglés. Au moment d'écrire ces lignes, le plus récent Windows 10 version 14388 ne permet pas de renommer les éléments épinglés d'accès rapide.