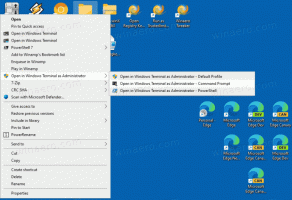Modifier la taille de la vignette de l'aperçu de la barre des tâches dans Windows 10
Dans Windows 10, lorsque vous survolez un bouton de la barre des tâches d'une application ou d'un groupe d'applications en cours d'exécution, un aperçu miniature apparaît à l'écran. Pour une seule fenêtre, il affiche une seule vignette, et pour plusieurs fenêtres, il affiche un certain nombre d'aperçus de vignettes à la suite. Si vous souhaitez agrandir ou réduire ces vignettes dans Windows 10, je vais vous expliquer comment cela peut être fait avec un simple ajustement du Registre.
Publicité
Comme vous le savez peut-être, Windows 7 a introduit une barre des tâches repensée qui a abandonné les fonctionnalités classiques très appréciées, mais a introduit de belles améliorations telles que de grandes icônes, des listes de raccourcis, des boutons déplaçables, etc. Windows 10 est livré avec la même barre des tâches. Il n'a pas beaucoup de paramètres configurables exposés dans l'interface graphique pour modifier son comportement, mais il existe des paramètres de registre secrets cachés que vous pouvez affiner. Dans cet article, nous verrons comment modifier le délai de survol des vignettes de la barre des tâches dans Windows 10.
Lorsque vous survolez le bouton de la barre des tâches d'une application ouverte, il vous montrera un petit aperçu miniature de sa fenêtre. Voir la capture d'écran suivante :

Il est possible d'ajuster la taille de ces vignettes. Voici comment.
À modifier la taille de la vignette de l'aperçu de la barre des tâches dans Windows 10, procédez comme suit :
- Ouvrir l'éditeur de registre.
- Accédez à la clé de registre suivante :
HKEY_CURRENT_USER\SOFTWARE\Microsoft\Windows\CurrentVersion\Explorer\Taskband
Astuce: vous pouvez accéder à n'importe quelle clé de registre souhaitée en un clic.
- Ici, modifiez ou créez une nouvelle valeur DWORD 32 bits nomméeMinThumbSizePx. Remarque: si vous êtes exécutant Windows 10 64 bits, vous devez toujours créer un DWORD 32 bits.
- Définissez ses données de valeur en décimales sur le nombre de pixels souhaité pour la taille des aperçus miniatures de la barre des tâches. Par exemple, vous pouvez le définir sur 400 pixels comme indiqué ci-dessous.

- Modifier ou créer le MaxThumbSizePx valeur DWORD 32 bits et définissez-la sur la même valeur.
- Redémarrer le shell Explorer ou se déconnecter et reconnectez-vous à Windows 10.
Cela modifiera la taille de la vignette de l'aperçu de la barre des tâches dans Windows 10. Voir les captures d'écran ci-dessous.
Avant:

Après:
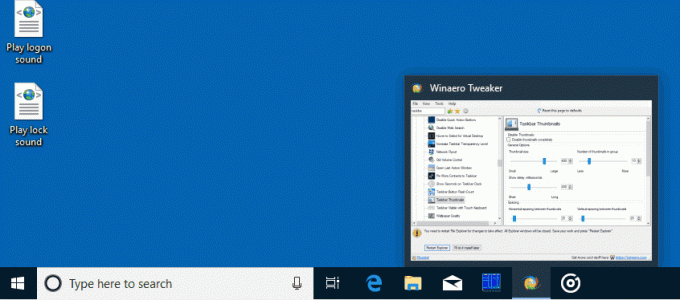
Vous avez terminé.
Pour restaurer les valeurs par défaut, supprimez simplement les valeurs MinThumbSizePx et ManThumbSizePx mentionnées ci-dessus. N'oubliez pas de redémarrer le shell Explorer.
Winaero Tweaker
Si vous souhaitez éviter la modification du Registre, voici une bonne nouvelle pour vous. Dans le passé, j'ai créé un outil gratuit appelé Winaero Tweaker, l'une de ses options est "Taskbar Thumbnails". Il peut modifier et modifier de nombreux paramètres cachés de la miniature de la barre des tâches qui ne peuvent pas être modifiés via l'interface graphique de Windows 10. En l'utilisant, vous pouvez modifier la taille de la vignette de l'aperçu de la barre des tâches en quelques clics.
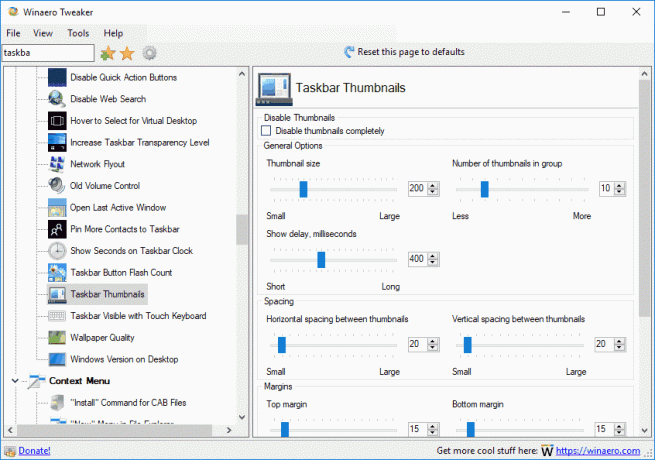
Il peut contrôler tous les paramètres mentionnés dans l'article et bien d'autres. Grâce à cet outil, vous pourrez :
- Ajustez la taille de la vignette.
- Ajustez le nombre de fenêtres de vignettes d'applications groupées.
- Ajustez l'espacement horizontal entre les vignettes.
- Ajustez l'espacement vertical entre les vignettes.
- Ajustez la position de la légende de la vignette.
- Ajustez la marge supérieure de la vignette.
- Ajustez la marge inférieure de la vignette.
- Ajustez la marge gauche de la vignette.
- Ajustez la marge droite de la vignette.
- Désactivez complètement les vignettes de la barre des tâches.
Vous pouvez téléchargez Winaero Tweaker à partir d'ici. Il fonctionne sous Windows 10, Windows 8 et Windows 7 sans problème.